
這次到日本出差
雖然忙著公事但也抽空稍微逛一下感受日本的萬聖節氣氛
拍了不少照片其中也有同事合拍的部份
照以往的做法是整理照片後分別再把照片寄給同事們
但有了NAS後就可以即拍即上傳
不但可以進行NAS備份
又可以管理文件內容讓他人上傳或下載
可說是擁有NAS後最普及的應用功能了
【華芸NAS超級英雄~任務三:照片隨拍隨傳好EZ】
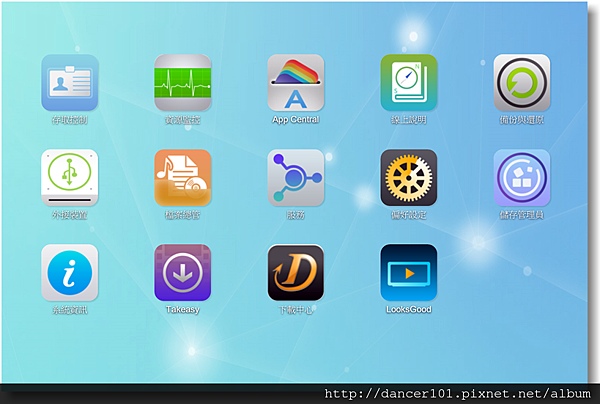
▲照片或影片的備份與儲存,可以透過Asustor提供的APP來方便觀看與管理。
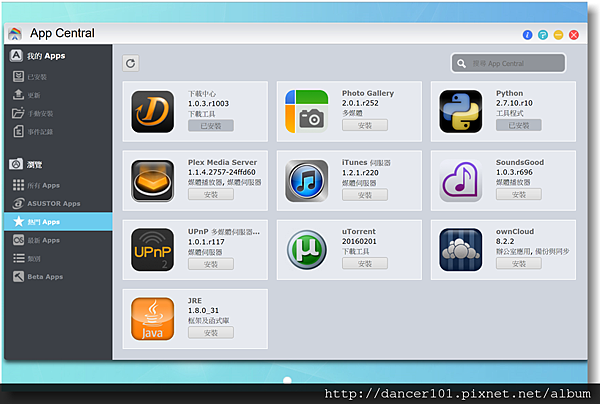
▲而要下載的APP就是《Photo Gallery》,我們可以在APP Central中輕易找到並安裝。

▲安裝APP前會有簡單的狀態檢查。
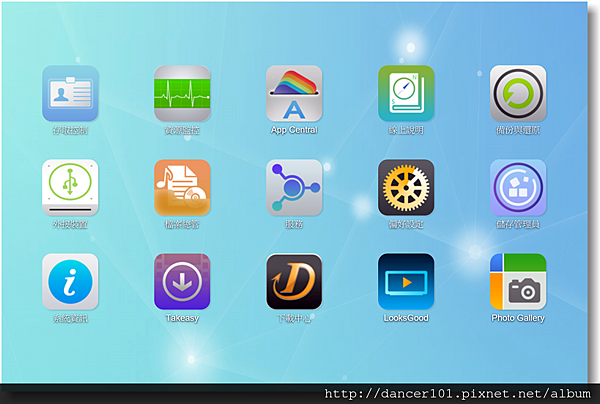
▲安裝完成就可以在主頁面上找到《Photo Gallery》。
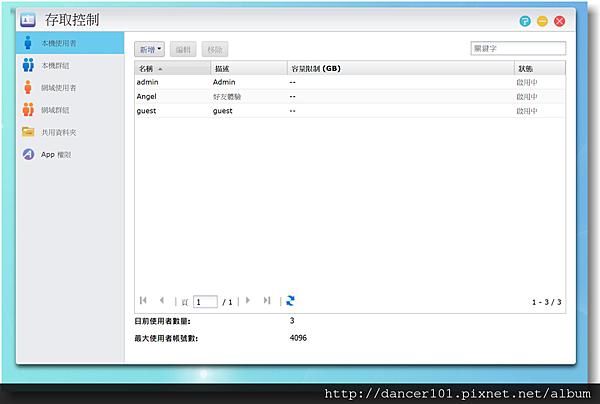
▲完成《Photo Gallery》安裝後先不急著上傳照片,而先幫同事新增NAS的權限。
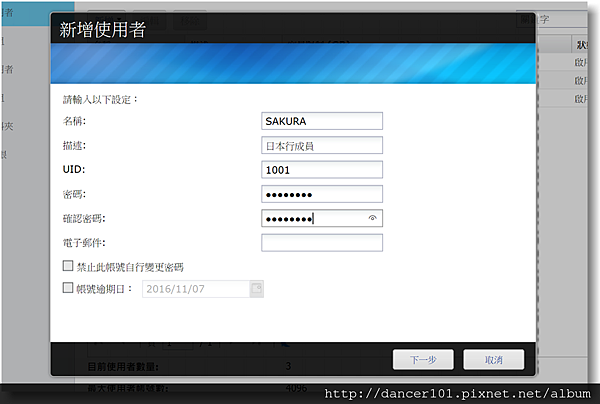
▲先新增一位使用者,在此可以設定使用者的名稱、密碼。
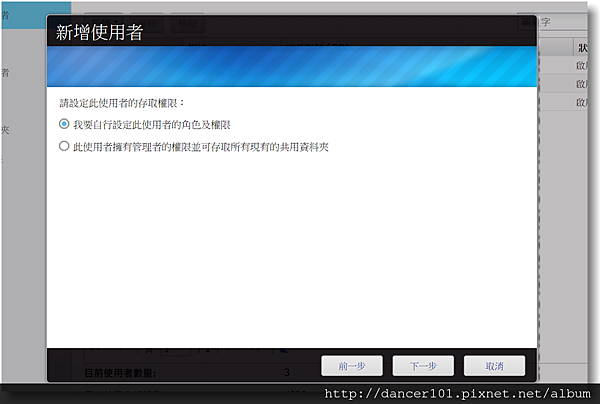
▲再來可以選擇如何設定使用者的權限。
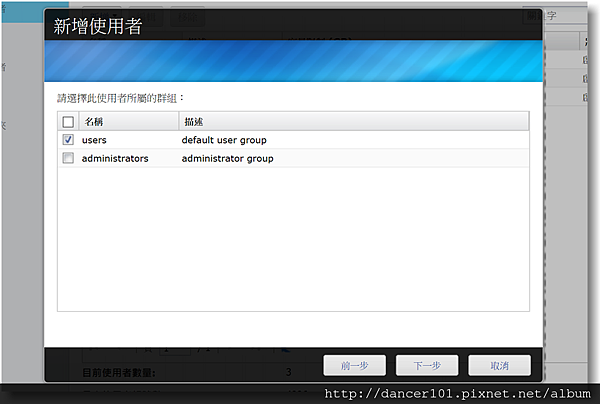
▲所以接著再替使用者進行群組設定。
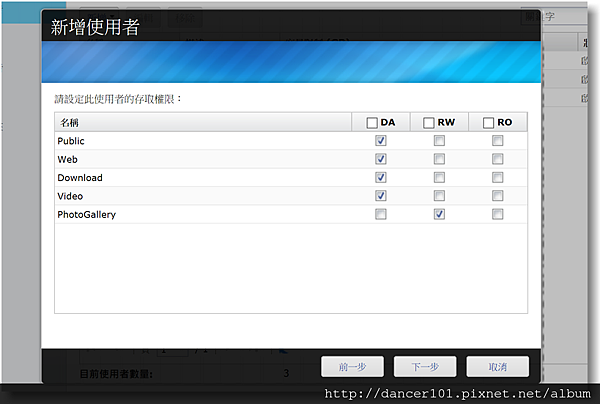
▲以及可存取登入的資料夾設定,因為是個人的NAS,所以只提供《Photo Gallery》資料夾的權限。
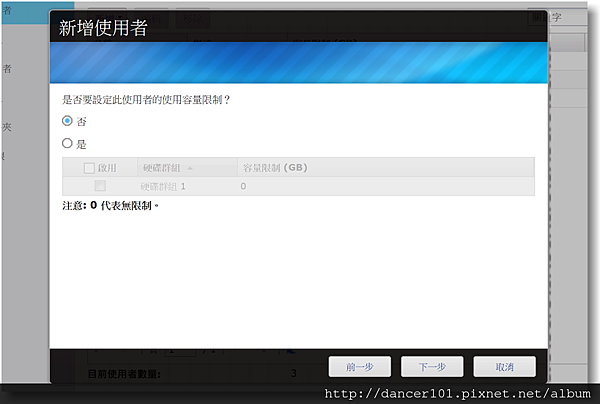
▲再來貼心的設定使用者可以使用NAS的容量大小,這樣才不用擔心上傳太多阿里不達吃掉太多空間。
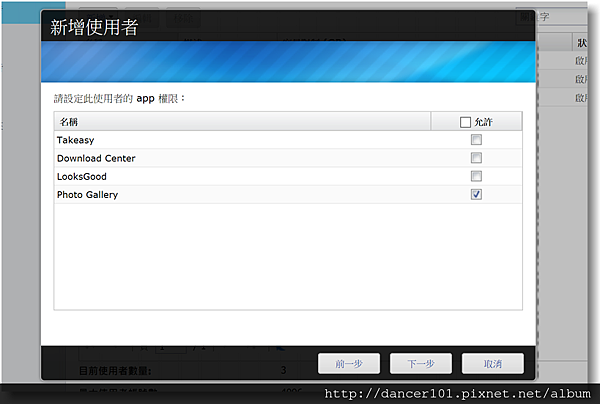
▲另外華芸NAS可以安裝使用APP,所以也可以設定使用者可以使用那些APP的權限,這裡也只提供這位使用者可以啟動《Photo Gallery》。
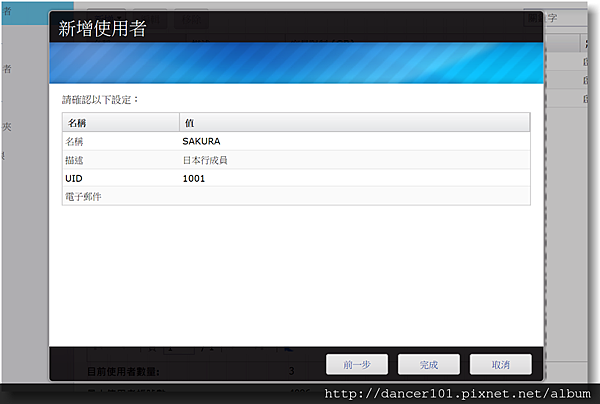
▲最後確認內容是否無誤就大功告成。
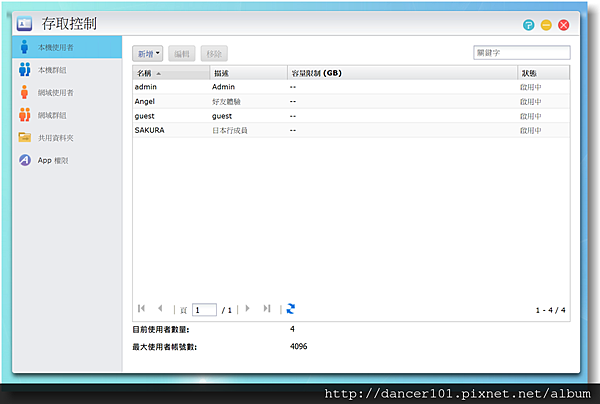
▲設定完成,可以讓同事進來上傳和瀏覽照片囉
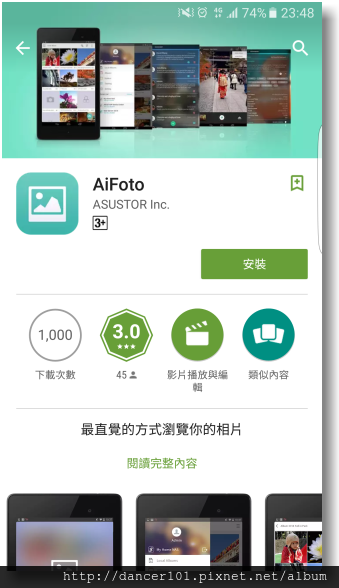
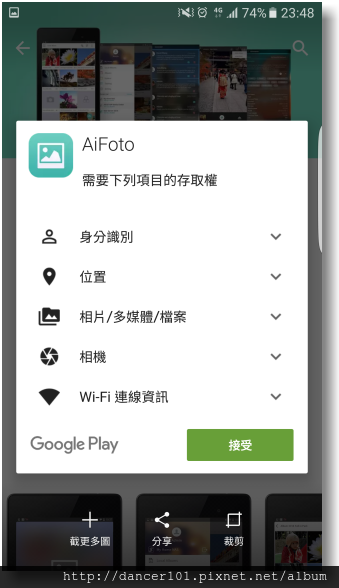
▲在手機上要瀏覽或上傳照片到AS3202T,華芸有提供好用的APP《AiFoto》。
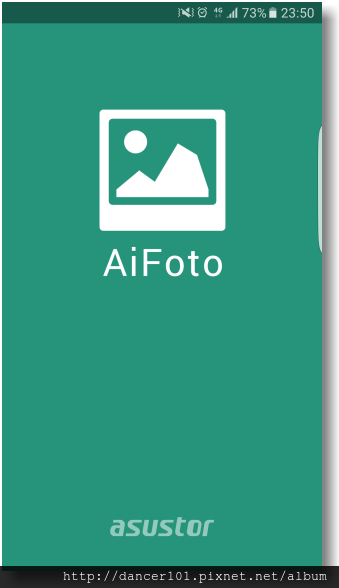
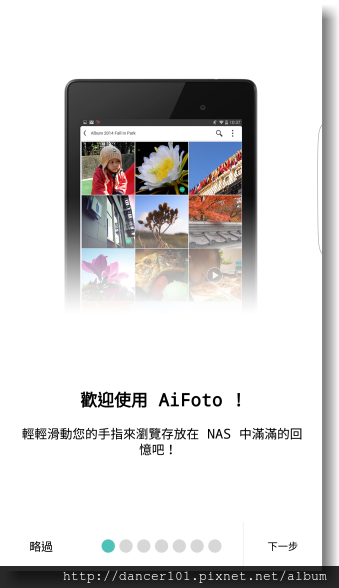
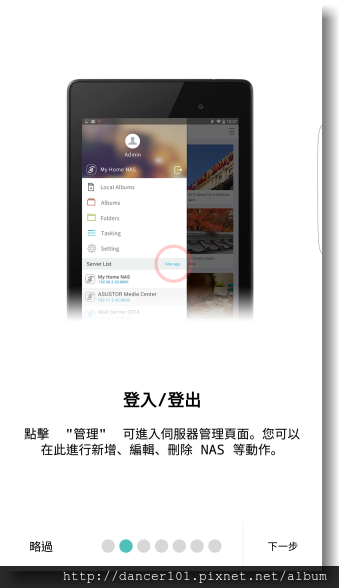
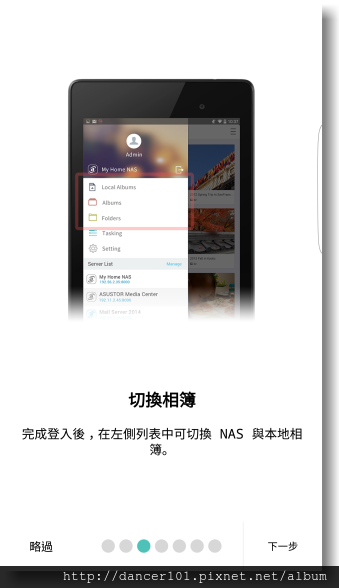
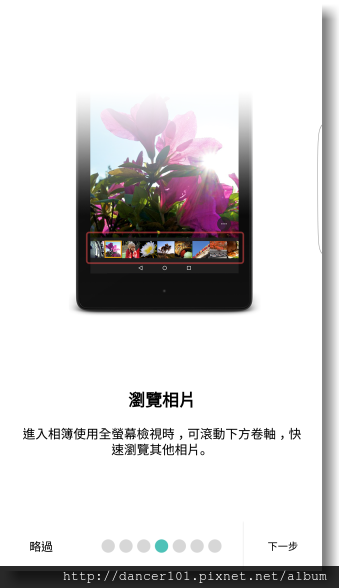

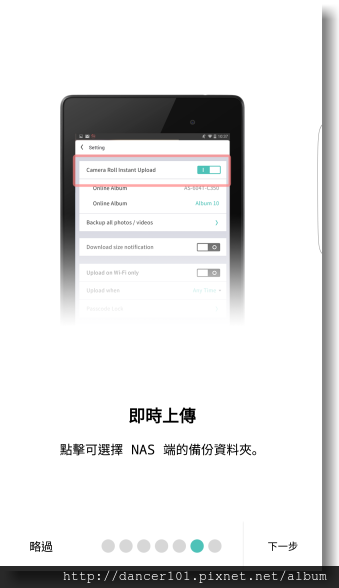
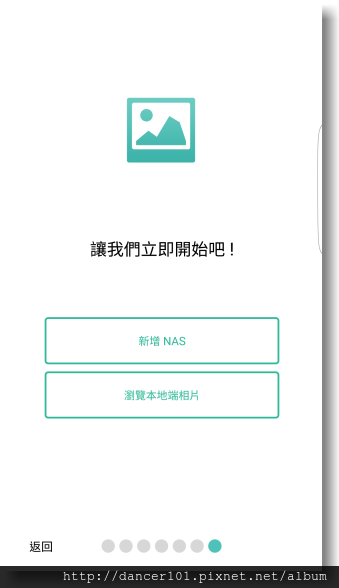
▲立馬下載《AiFoto》後開啟APP,前面會有幾頁快速說明,建議可以看一下,就能掌握《AiFoto》的主要功能。
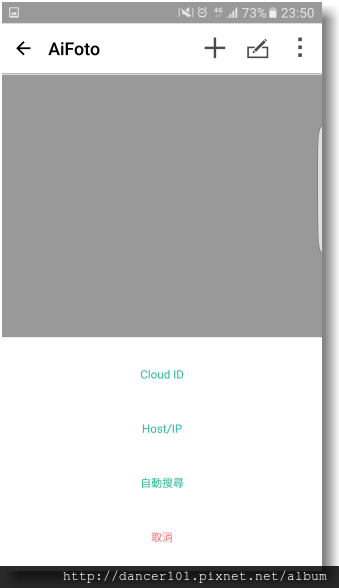
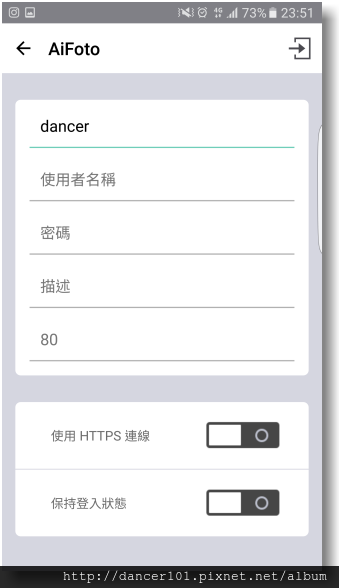
▲開啟《AiFoto》後先進行華芸AS3202T伺服器的連接,這可以透過『Cloud ID』或『Domain name/IP』的方式進行。
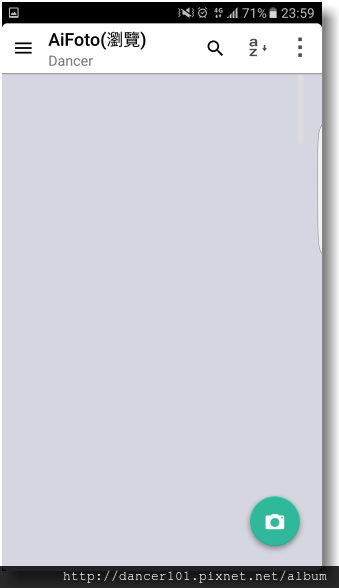
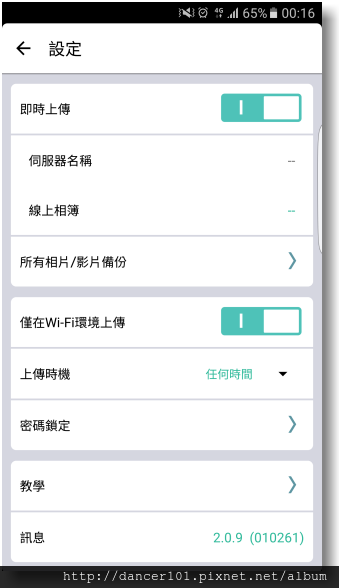
▲輸入NAS伺服器的帳號相關資料,就可以登入AS3202T。
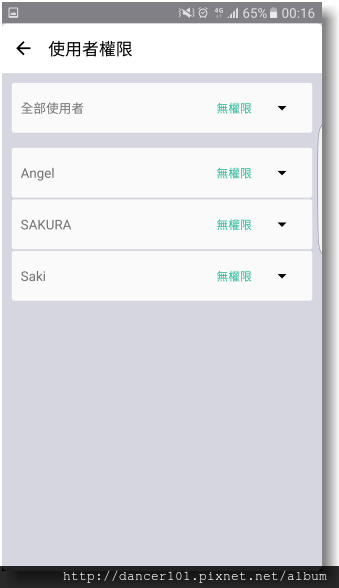
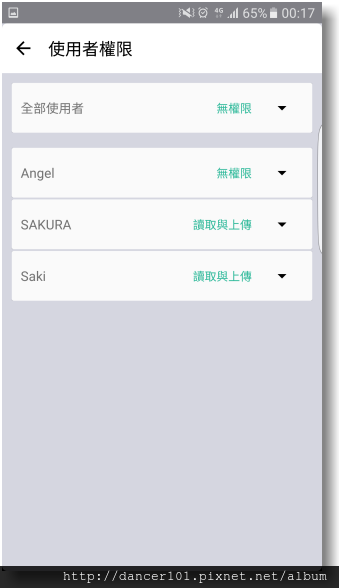
▲這裡由於是輸入我的帳密,所以還有管理的權限,在手機上也能對使用者進行權限的設定。
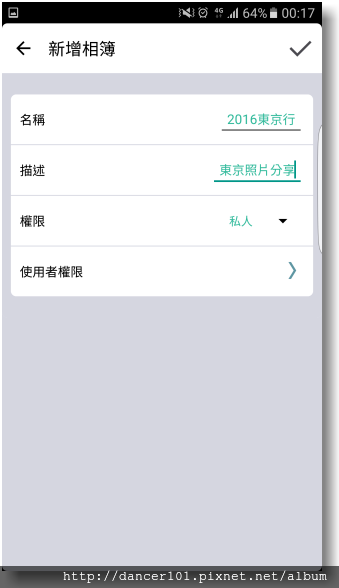
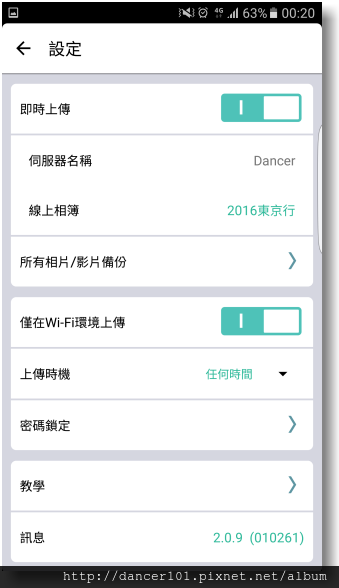
▲讓我先來設定上傳的相簿名稱,方便讓大家分別上傳照片。
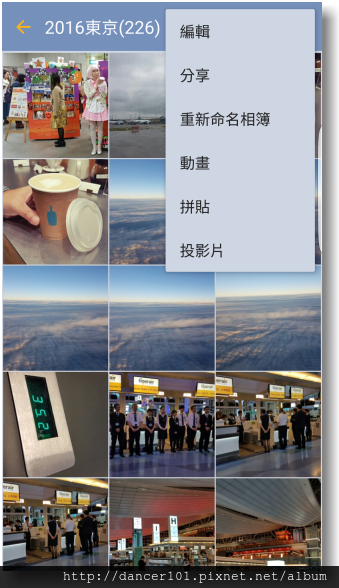
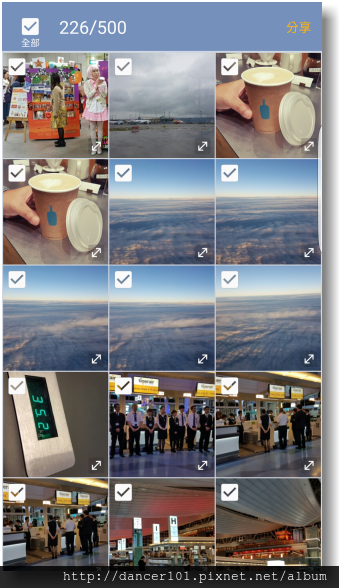
▲接著我利用手機的媒體瀏覽器來選擇欲上傳的照片,並透過分享的方式來上傳,其實上傳的方式有很多種,我只是使用自己方便的方式。
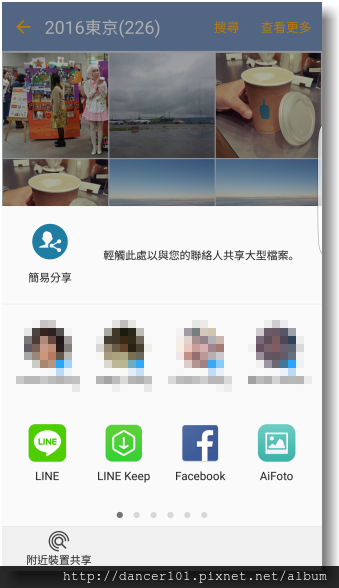
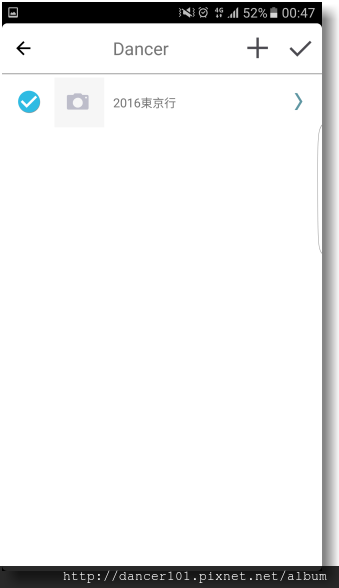
▲接著選擇分享到《AiFoto》與置放的資料夾。
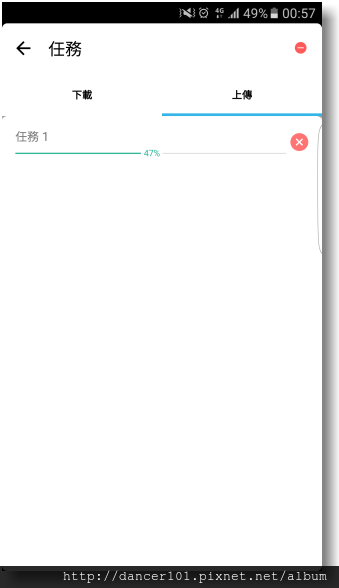
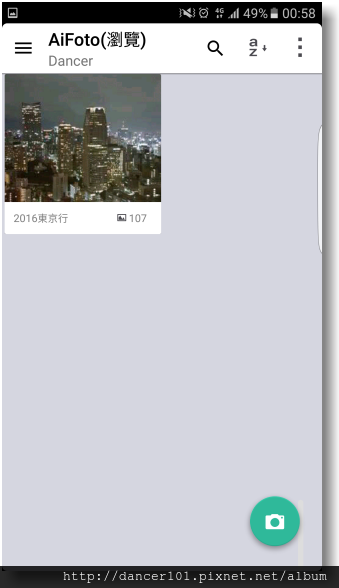
▲這時可以在《AiFoto》中看到上傳的任務狀態,了解目前上傳進度。
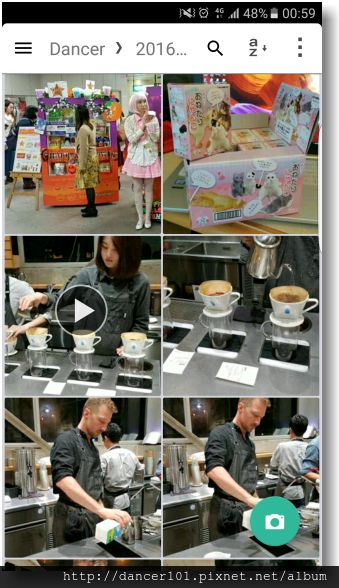

▲完成上傳後就可以在《AiFoto》裡查看NAS裡的照片囉。
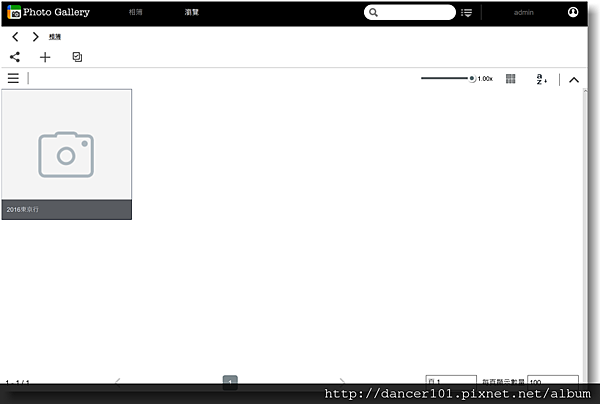
▲接著回到《Photo Gallery》中,發現已經有設定的資料夾在其中。
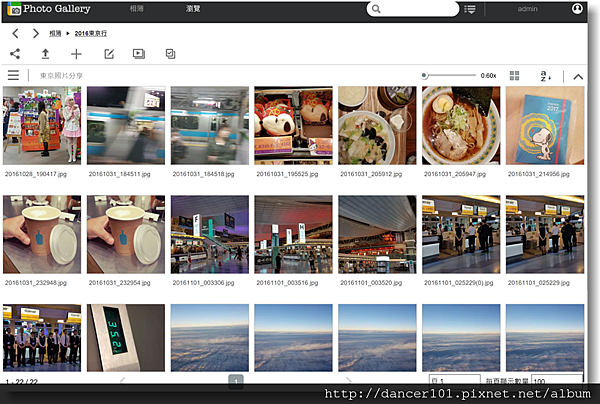
▲開啟資料夾可能看到所上傳的照片。

▲只要直接點擊照片,就可以瀏覽照片與相關資訊。
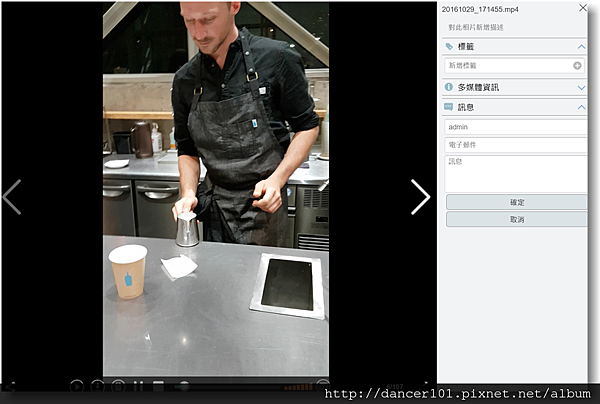
▲就算是影片也能順利在《Photo Gallery》中播放。
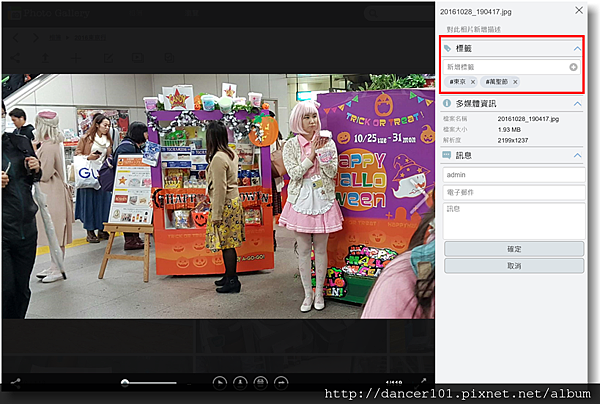
▲《Photo Gallery》也提供TAG標籤的功能,可以對照片進行標籤,例如我對照片分別加上『東京』、『萬聖節』、『東京景點』等標籤。
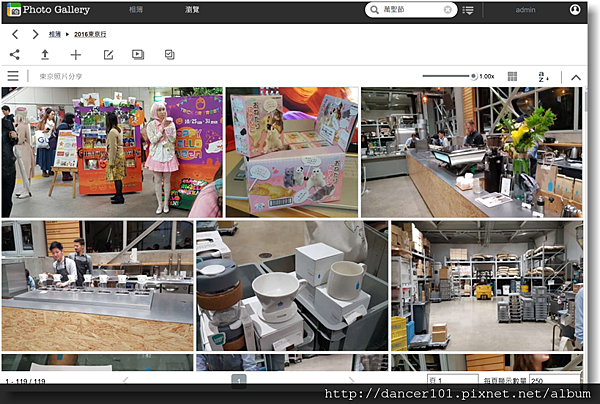
▲之後我只要在《Photo Gallery》輸入關鍵字就能尋找相關照片
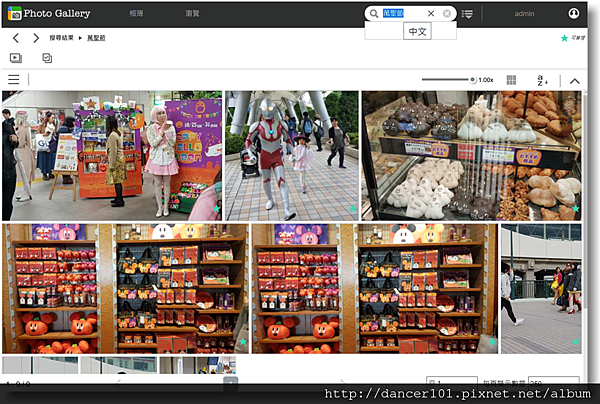
▲例如輸入『萬聖節』,相關有萬聖節標籤的照片就會列出來。
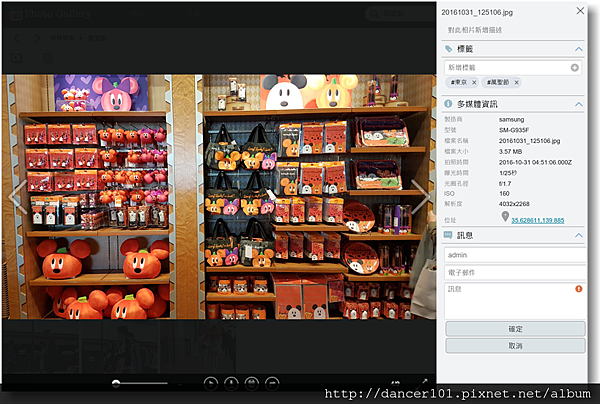
▲輕鬆找到相要觀看的照片囉。
【華芸NAS超級英雄~任務三:Mission completed】
照片上傳與瀏覽、分享
可以說是我NAS應用中最常使用的功能之一
所以是否方便上傳、權限的設定、事後的觀看等
都是我評估NAS是否好用依據
ASUSTOR 在這一部份其實做得不錯
安裝與操作都很簡單方便
相信大家都很容易上手
尤其如果要分享照片給遠方的親人或朋友
利用NAS可以做到即時隨拍隨傳隨看
真的是值得推薦的好工具。
Copyright © 2016 ASUSTOR Inc.
本文提及任何廠商、名稱、LOGO的版權均屬原公司所有
版權聲明:本文使用之圖文均為本人拍攝與撰寫,所有權為版權所有人所擁有,請勿未經同意轉載,侵權必究,謝謝。
※本文乃參加T客邦體驗活動所撰寫;未約定報酬,但本人因撰寫本文而有機會取得該公司之獎勵。
※體驗機種若與市售商品在規格與內容有所差異,一律以原廠文件或市售產品為主。


 留言列表
留言列表


