
體驗了幾週ASUSTOR NAS AS3202T之後
朋友和同事都讚不絕口
尤其是後來在辦公室之間的檔案分享與相片管理最受歡迎
但AS3202T還不止在辦公室好用
家庭娛樂更是一把罩
所以這一篇將來開箱介紹AS3202T
以及家中影音娛樂的應用
【華芸NAS超級英雄~ASUSTOR NAS AS3202T 開箱篇】

▲ASUSTOR NAS AS3202T的外盒和以往AS3系列似乎沒什差別,只有在上方的AS3202T表明身份

▲側面有著多種和NAS搭配的APP應用程式的介紹

▲另一側則是AS3202T的特色說明

▲開箱後可以見到小巧的AS3202T被完善的保護在紙箱中
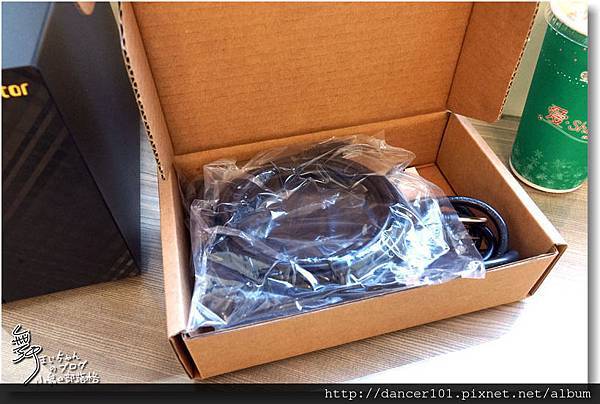
▲另一旁的紙盒是配件盒。

▲把配件盒中的東西全部拿出來,盒裡有電源線、變壓器、網路線、手旋螺絲包、驅動光碟、快速說明書。

▲ASUSTOR的NAS非常小巧,外觀也非常有質感
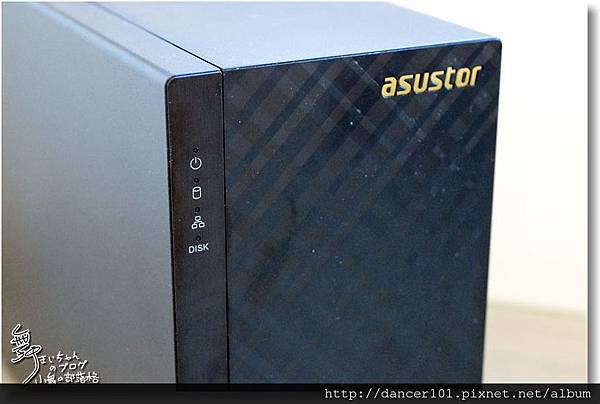
▲熟悉ASUSTOR的產品就清清楚,在AS3202T正面一樣有著華芸NAS的經典菱格紋晶黑外觀面板

▲上方有4個顯示燈號來示目前NAS的工作狀態。

▲下方則是一個USB3.0埠和紅外線接收器

▲背面主要則是一個大型的散熱風扇出風口

▲另外還有開關、USB3.0埠x2,HDMI埠、網路孔及電源孔,以及一個防盜鎖孔。

▲底部有著各項安規的貼紙,台灣製造一定要稱讚一下

▲接下來就來打開AS3202T吧

▲只要兩顆手轉螺絲就可輕鬆開啟AS3202T,完全免工具。

▲ASUSTOR AS3202T 內建可安裝兩顆硬碟,可以拿來一顆做儲存,一顆做RAID。

▲搭載四核心 Intel Celeron 處理器,結合雙通道 2GB記憶體。
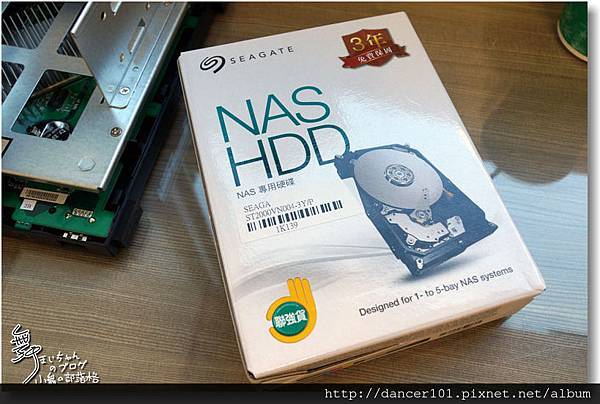
▲這次體驗活動附有Seagate Ironwolf 2TB NAS專用硬碟。

▲Seagate Ironwolf 2TB NAS專用硬碟彩盒背面說明。

▲打開彩盒,Seagate Ironwolf 硬碟被氣泡緩衝材料包覆妥善保護著。

▲開啟Ironwolf那嘶狼硬碟的真面目。

▲背面的設計也很乾淨清爽。

▲和前一代Seagate NAS 硬碟相比,外形大同小異,但效能可是不同。

▲背後的設計也差不多。

▲不囉嗦,馬上2顆RAID上身。

▲連硬碟的安裝也是使用手轉螺絲,完全免工具,ASUSTOR在硬體安裝流程上真是滿分。
【華芸NAS超級英雄~ASUSTOR NAS AS3202T 安裝設定篇】
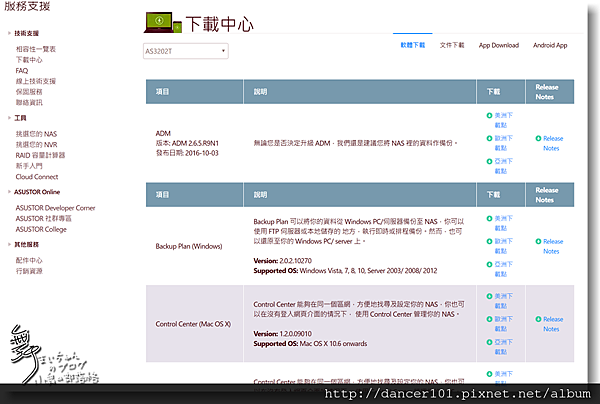
▲安裝完硬碟接著就是系統安裝了,因為我的NB已經沒有光碟機,所以選擇直接到官網下載Control Center。
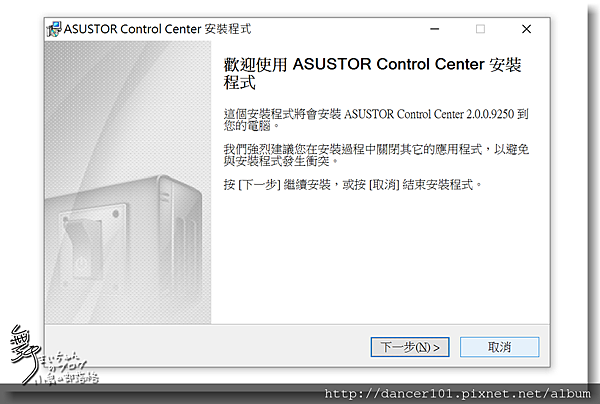
▲直接選擇ASUSTOR Control Center正確的平台後進行安裝。
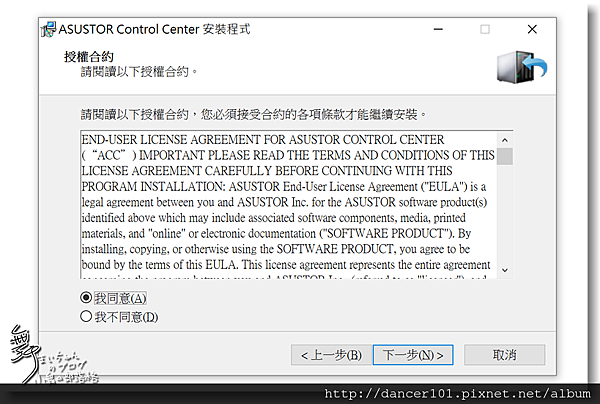
▲我想這只能同意了
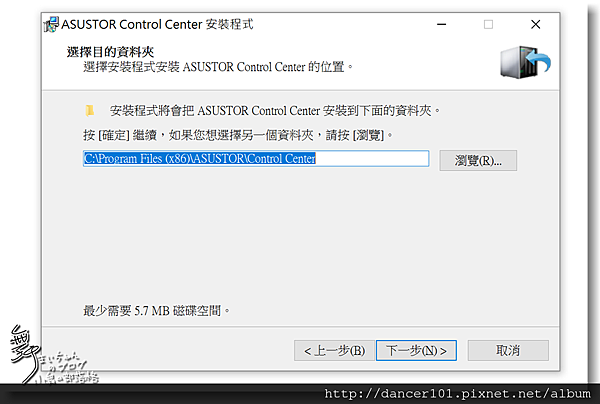
▲預設安裝目錄也不用改了。

▲咻咻一下就安裝完畢,順便就讓Control Center啟動。
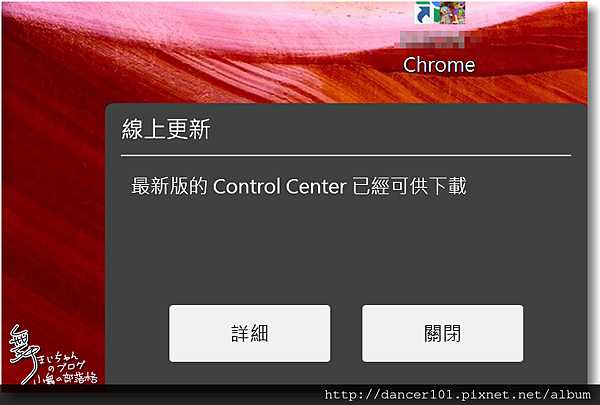
▲喔~從官網下載安裝居然還有更新。

▲那就立即更新,更新後的版本是ACC2.1.1.7220
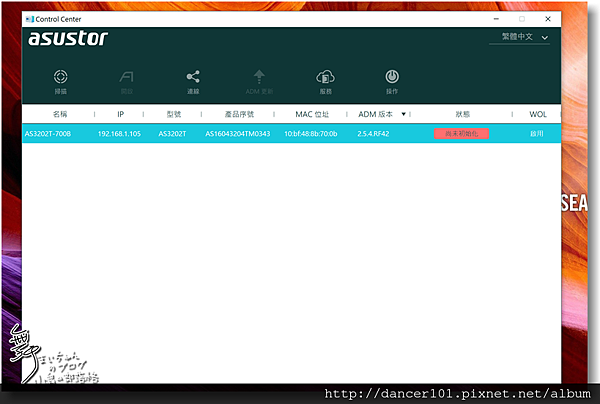
▲更新後開啟ASUSTOR Control Center,從AS3202T的狀態中看到尚未初始化,沒關係,馬上就來進行。
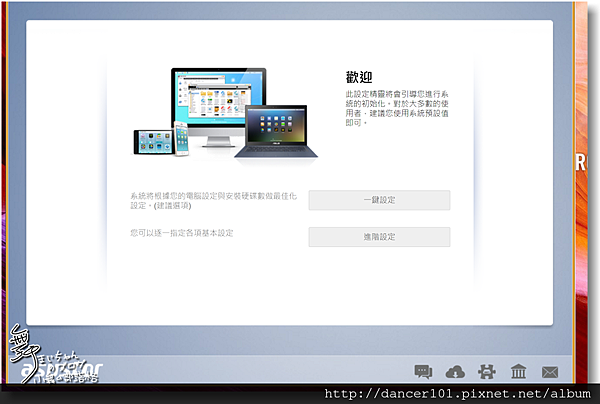
▲開啟AS3202T出現了歡迎畫面。

▲ASUSTOR提供了快速的一鍵設定功能,只要確認伺服器名稱和密碼即可。
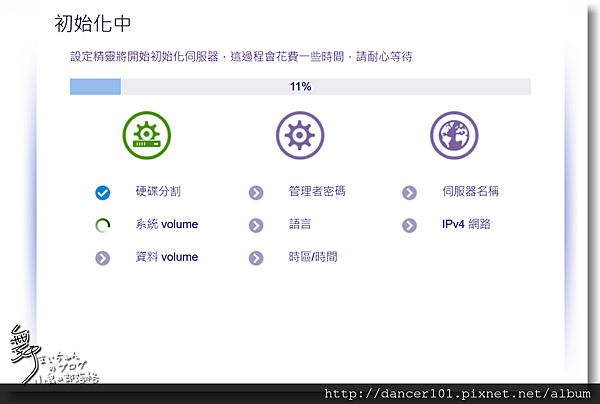
▲其餘的就交給系統處理吧
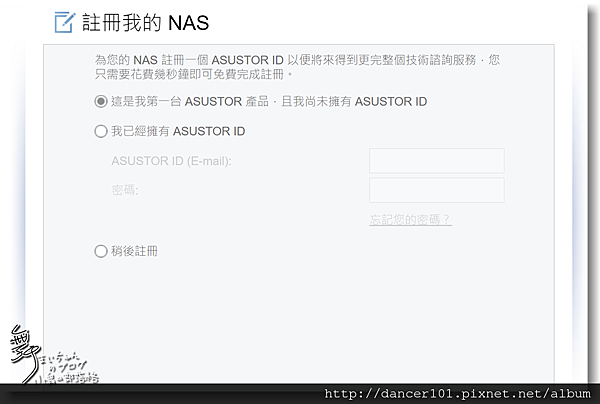
▲另外也可以為NAS註冊一個ASUSTOR ID,方便以後在客戶服務可使用。
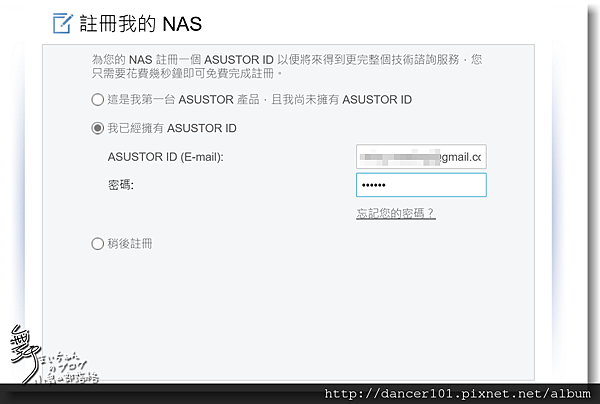
▲因為我不是第一次使用ASUSTOR的NAS,所以就輸入原本的ID資料即可。

▲再次確認相關資料。
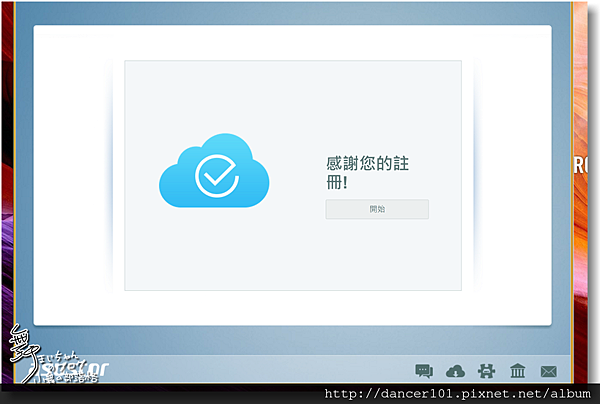
▲若確認ASUSTOR ID無誤就完成NAS的註冊。
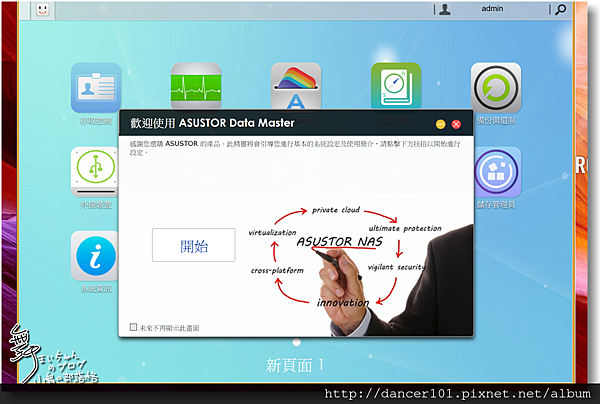
▲註冊完畢就能進入ADM(ASUSTOR Data Master)了

▲原本在ACC中尚未初始化,也出現「就緒」字樣,ACC和ADM的更新完成。
【華芸NAS超級英雄~ASUSTOR NAS AS3202T 存取設定篇】
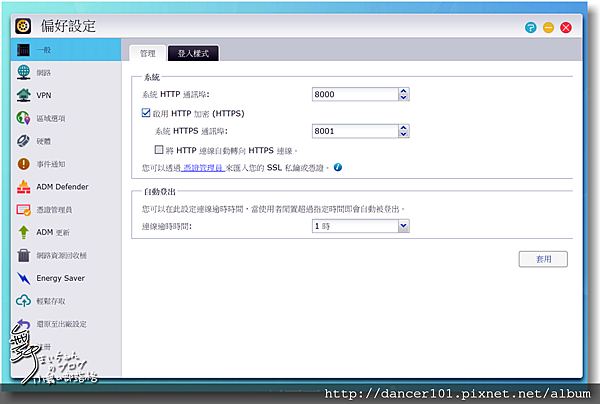
▲因NAS放在家中,但在公司想連線到家裡的ASUSTOR AS3202T,所以也先需設定Cloud Connect。
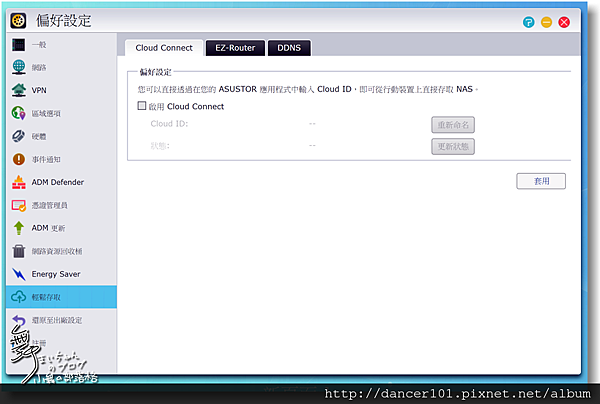
▲這在「偏好設定」裡的『輕鬆存取』裡就可以找到。

▲但前置作業是先設定DDNS,這部份有許多第三方提供相關服務,我是直接選擇華碩的myasustor.com網域服務。有了DDNS的幫助,不用固定IP也能輕鬆設定網域名稱。
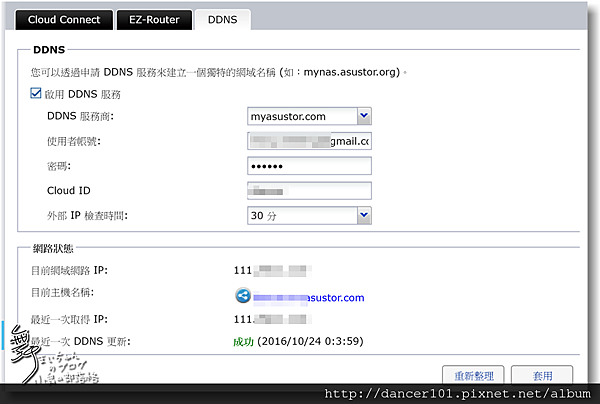
▲輸入使用者、密碼、Cloud ID後按下《套用》,若看到成功的話就完成第一階段了,但我使用中華電信的光世代,所以需記得要再開啟防火墻連接埠就可以了。

▲第二步是到『EZ-Router』進行通訊埠的啟動。
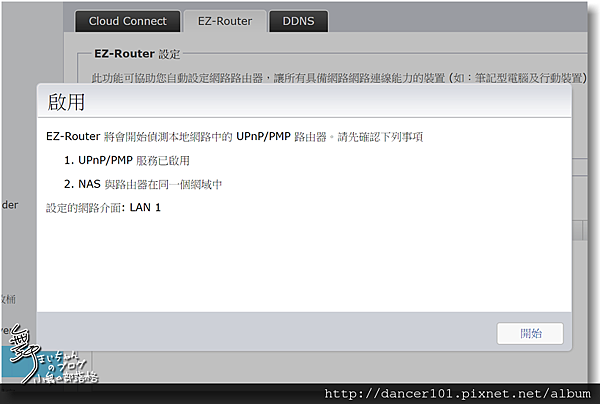
▲如果家中的AP開啟了UPnP/PMP服務,且NAS和AP在同一網域的話,就能啟用『EZ-Router』的服務。
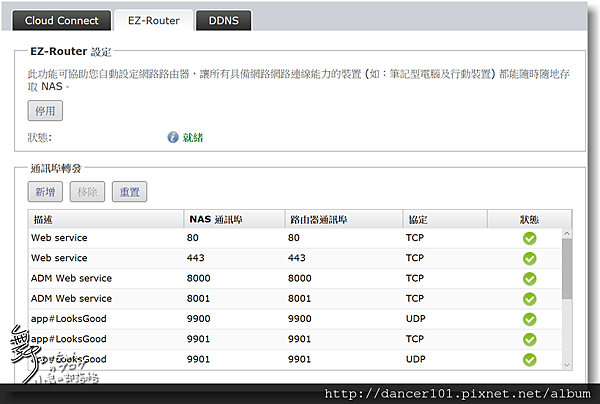
▲若順利啟用,再至下方的通訊埠去進行APP的啟動。

▲最後設定Cloud ID就大功告成。
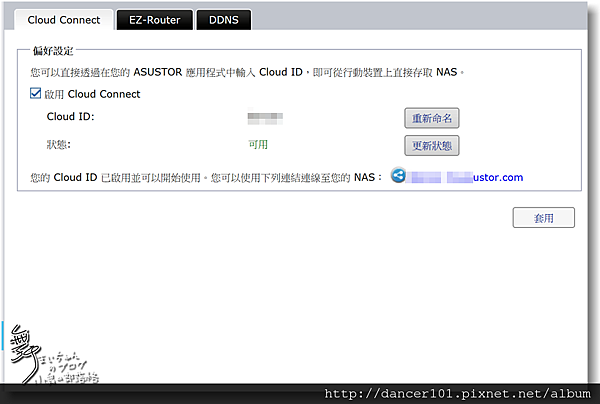
▲到此Cloud Connect就完成了,之後在天涯海角,只要有網路都能連回AS3202T。
【華芸NAS超級英雄~ASUSTOR NAS AS3202T ASUSTOR Portal篇】
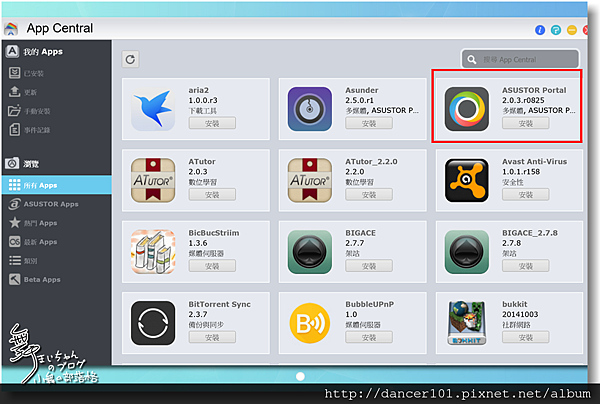
▲ASUSTOR 影音播放也推出了《ASUSTOR Portal》,我們直接到App Central 來找尋 《ASUSTOR Portal》。
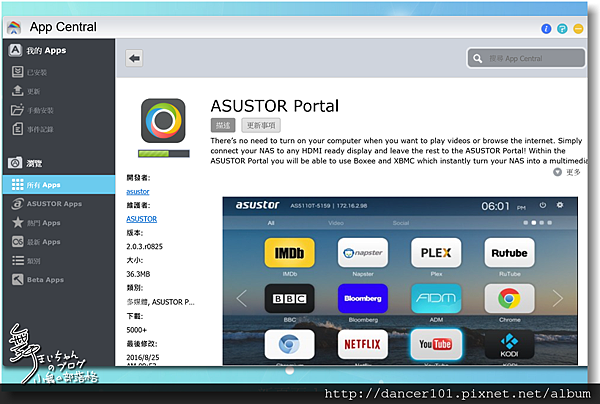
▲點選 [ 安裝 ] 即可安裝 《ASUSTOR Portal》。
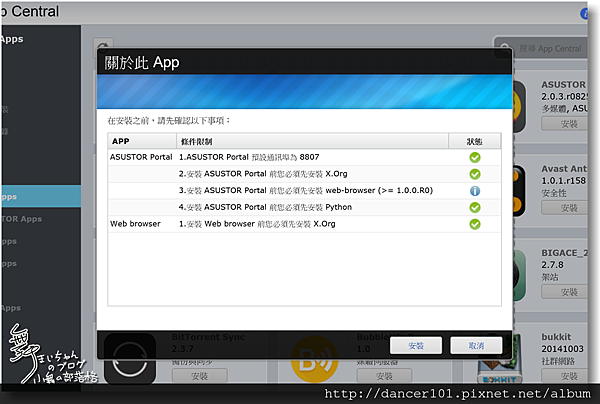
▲安裝前會有一些確認,如果未完成的選項在確認安裝時也會進行相關的安裝,所以不用擔心。
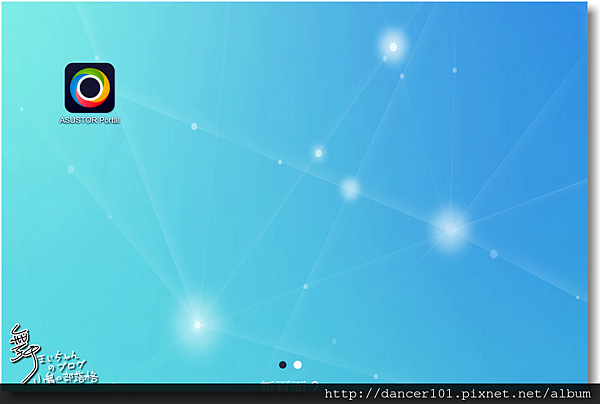
▲安裝完畢後你將可以在ADM桌面上看到 《ASUSTOR Portal》的圖示。

▲簡單先來看看《ASUSTOR Portal》的設定。
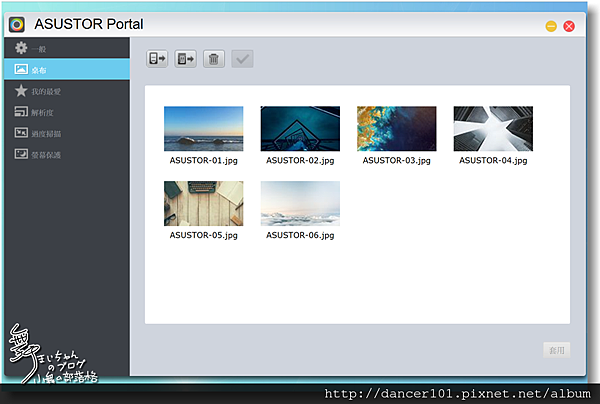
▲若要客製化《ASUSTOR Portal》,在桌布位置可以變更《ASUSTOR Portal》的桌面。
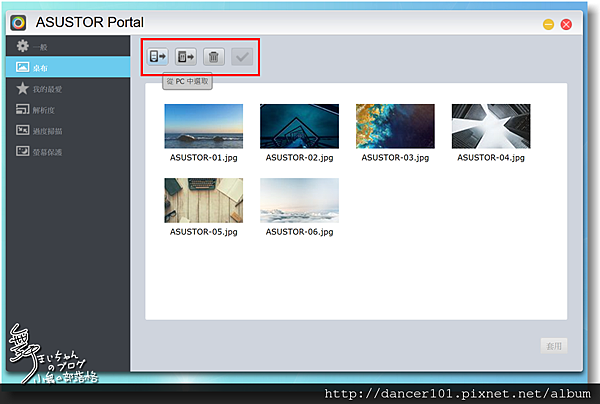
▲除了內定的圖片,也能從電腦中選取圖檔。套用完畢後你將可以在 HDMI 輸出裝置上看到 ASUSTOR Portal 的新桌布畫面。

▲接著是將自己喜愛的網站加入 ASUSTOR Portal 中,點選+號後為欲輸入的網站命名並貼上網站連接。
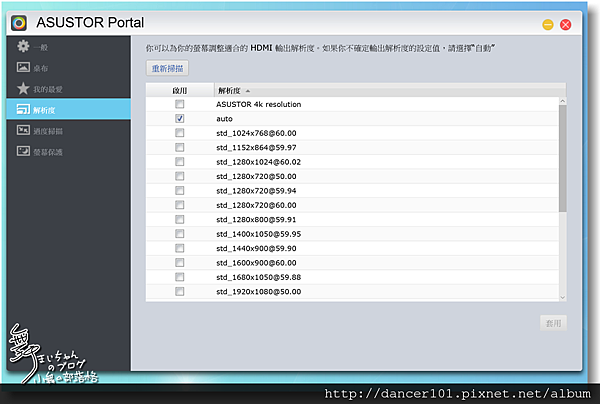
▲如果在《ASUSTOR Portal》的畫面有過大會過小時,解析度頁面可以 調整輸出螢幕輸出解析度的模式。

▲另一種方式則是調整《ASUSTOR Portal》 的解析度設定,在[過度掃瞄]的選項中可以看到 none 與 1~3% 的選項,可以選擇縮小ASUSTOR Portal 畫面的比例。
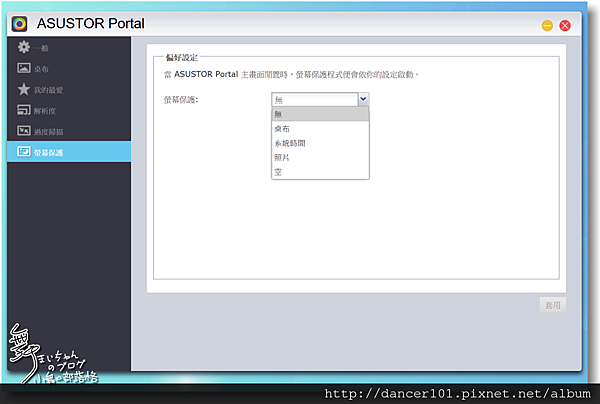
▲最後的設定是《ASUSTOR Portal》螢幕保護程式。
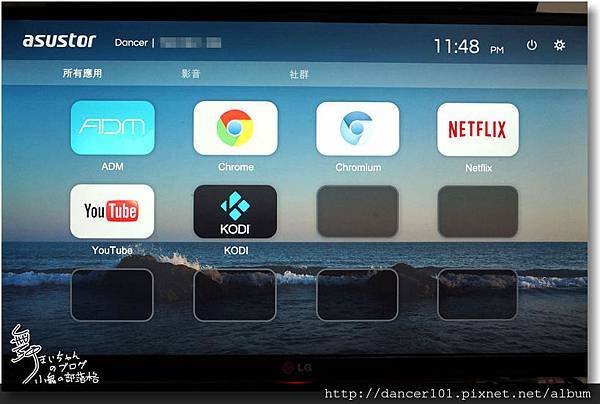
▲上圖則是《ASUSTOR Portal》的基本畫面,最上方是伺服器名稱與IP位址,右上則是現在時間、NAS電源、《ASUSTOR Portal》設定; 下方則是APP列表。

▲AS3202T支援原廠的遙控器

▲小巧的遙控器可是讓坐在沙發上控制NAS的利器,不用每次操控都需起身。

▲從《ASUSTOR Portal》APP列表中先啟動ADM,從電視上就可以看到和電腦ADM相似的內容,其實如果有加裝無線鍵盤滑鼠,在調整設定會更方便。
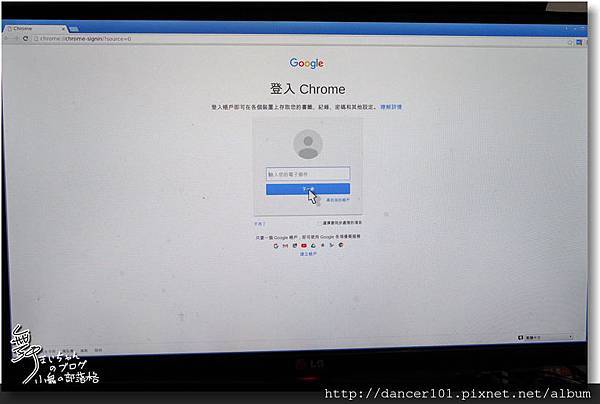
▲再來開啟CHROME,這部份和電腦版本差不多,就不多做介紹。

▲如果在家享受無料的影音內容,那YouTube就有不少資源可觀看。
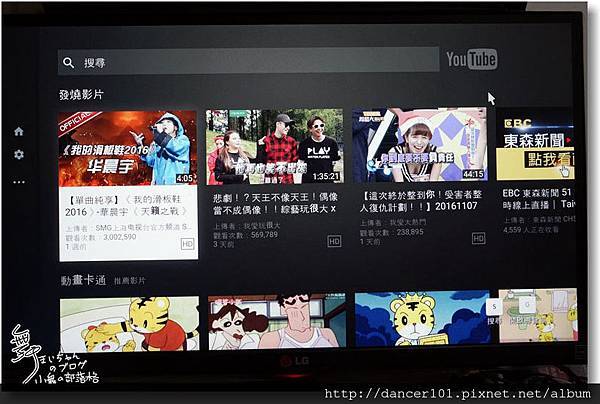
▲進入YouTube後,介面簡單許多。
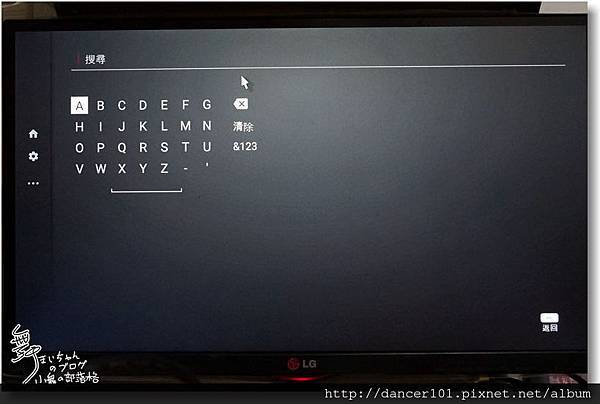
▲透過搜尋的方式來尋找想看的影片內容。
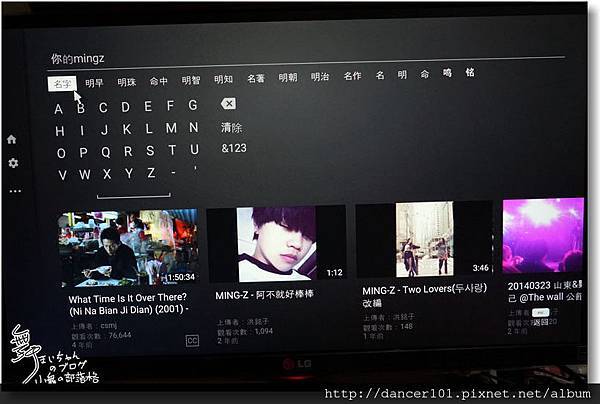
▲不過用拼音輸入是有點麻煩,建議在AS3202T上接上無線滑鼠鍵盤,不然用遙控器會用到想哭。
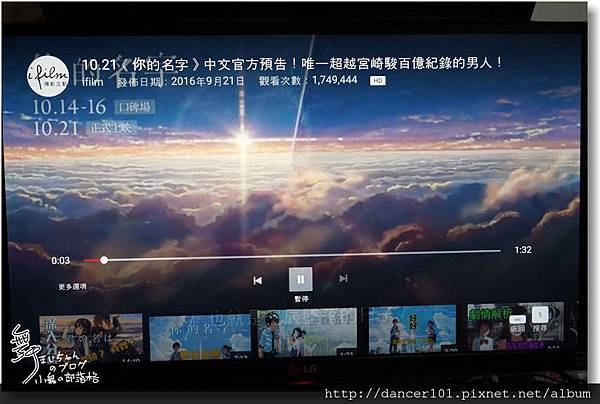
▲順利找到想看的電影預告。

▲喔喔!全螢幕在電視上播放,好過癮呀。
【華芸NAS超級英雄~ASUSTOR NAS AS3202T KODI篇】
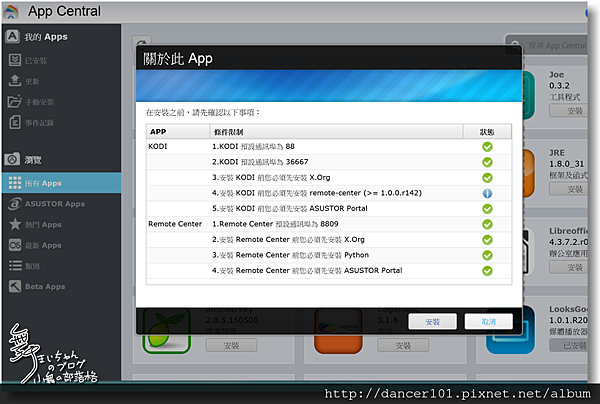
▲《ASUSTOR Portal》搭配《KODI》,讓AS3202T也能成為家庭劇院。

▲下載《KODI》並順利安裝後,直接在《ASUSTOR Portal》啟動。

▲進入《KODI》是英文介面,對家中的老一輩和小孩來說不是那麼方便。
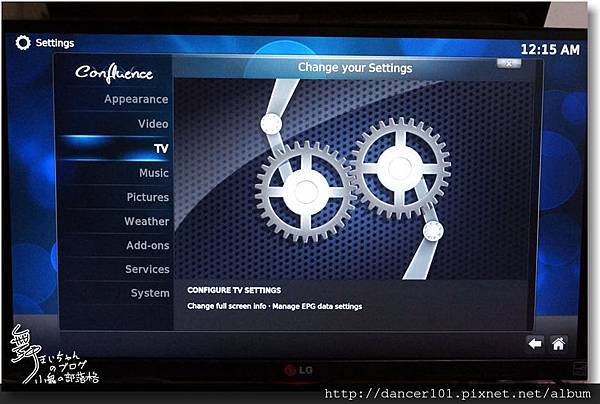
▲所以先進到[Appearance]來調整。
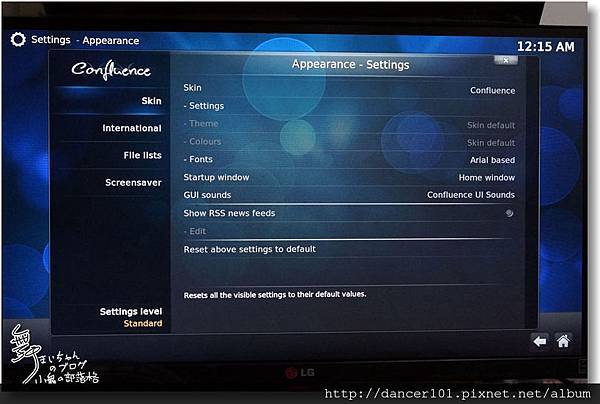
▲[Appearance]中有不少個人化的設定,但還是先轉化語言囉,這可以在[Internation]裡進行。
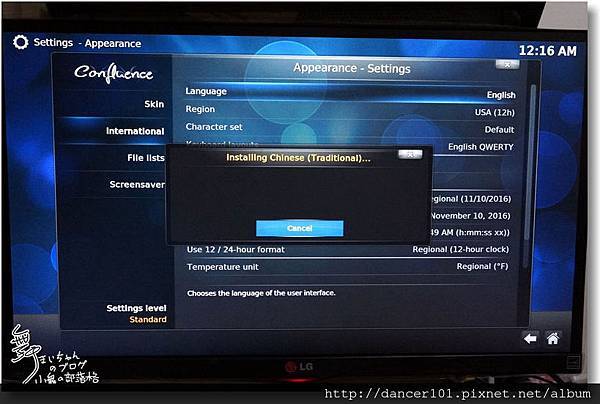
▲順利找到繁體中文。

▲中文成功,在[系統設定]的外觀中,可以個人化設定佈景主題、界面、音效等

▲第二個[介面語言]除了語言外,包含日期等在此設定。

▲[檔案列表]提供檔案名稱修改、資料夾等選項設定。

▲接著是[螢幕保護]的設定。

▲回到《KODI》主頁,先來新增並掃描來源。

▲先掃描設定的資料夾來源,把來要顯示的資料夾檔案加入。
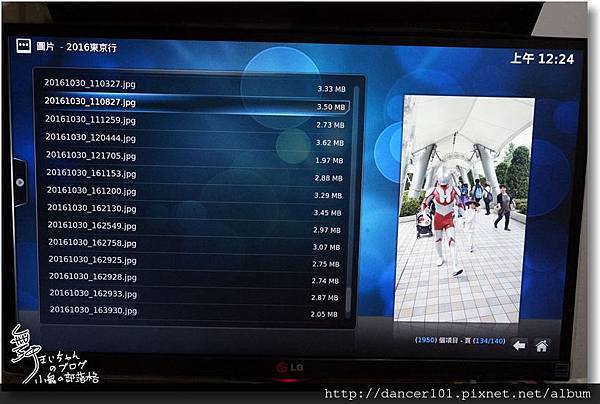
▲可以直接在介面上預視檔案。

▲也可以直接播放照片。

▲當然影片也是沒有問題的。

▲接著來播放下載的影片。

▲嗯嗯,影片也是順利播放喔。
【華芸NAS超級英雄~ASUSTOR NAS AS3202T AiCast篇】
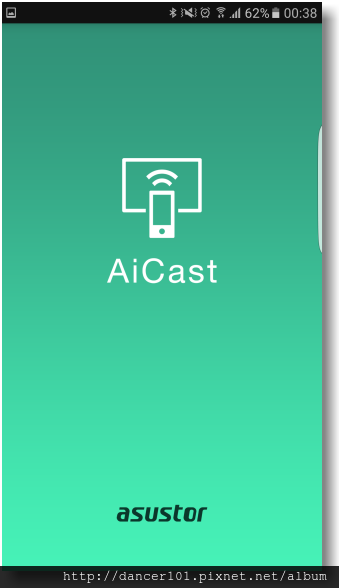
▲使用《KODI》,可以搭配手機APP的《AiCast》使用,《AiCast》不僅可以讓播放及選片同時進行,只要使用者已開啟電視並與 NAS 連接,無論是正在使用 Youtube 還是網頁流覽,AiCast 皆會立即啟動 Kodi/ XBMC 進行播放,即使在網域外也能操作自如。


▲安裝完《AiCast》後,開啟AiCast並點選右上角[ + ]來新增和NAS的連接,這裡可以透過三種方式連接NAS:Cloud ID、Host/IP和自動搜尋。
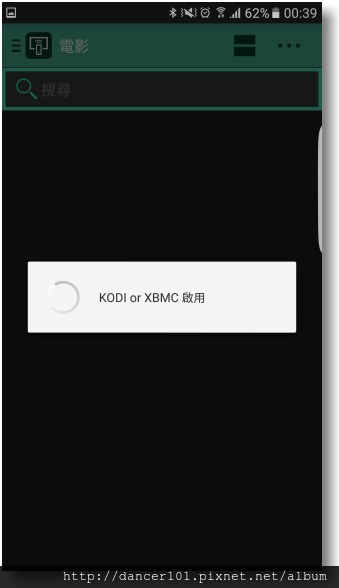
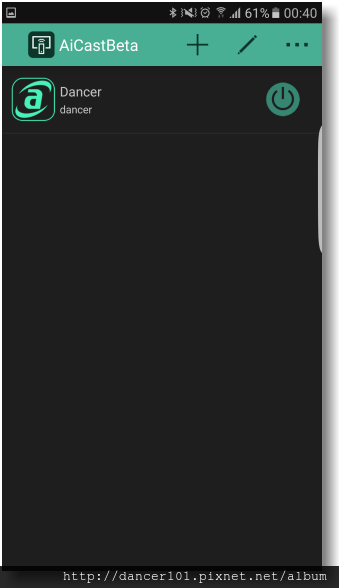
▲找到NAS後,輸入該台NAS的帳號與密碼即可完成連線。
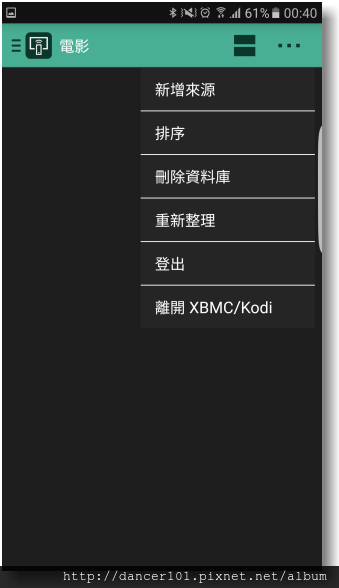
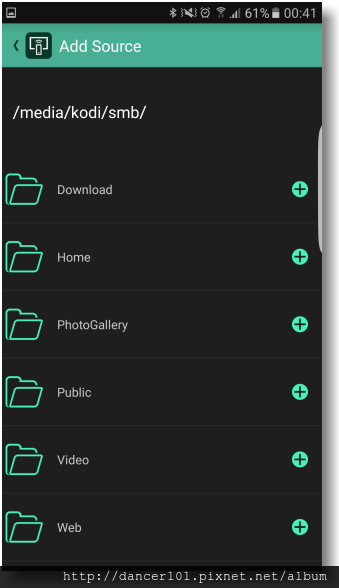
▲連線後預設都會直接到電影,因為先前未新增影片來源,所以先新增影片來源。

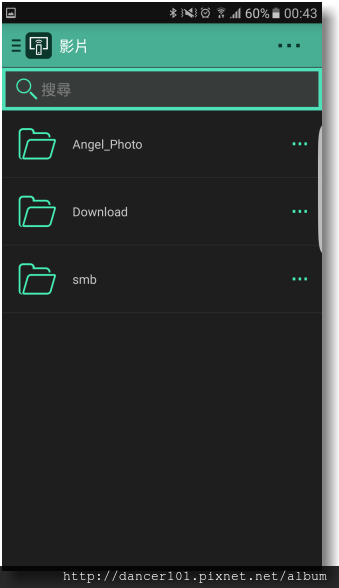
▲順利完成新增資料夾。
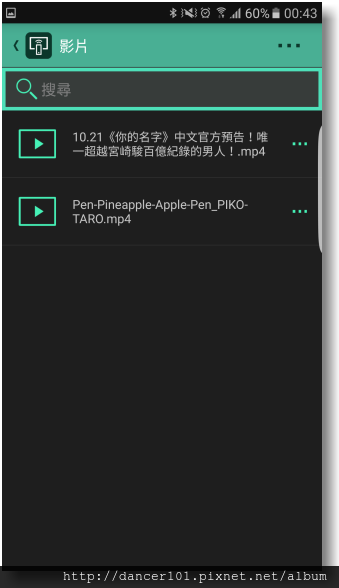
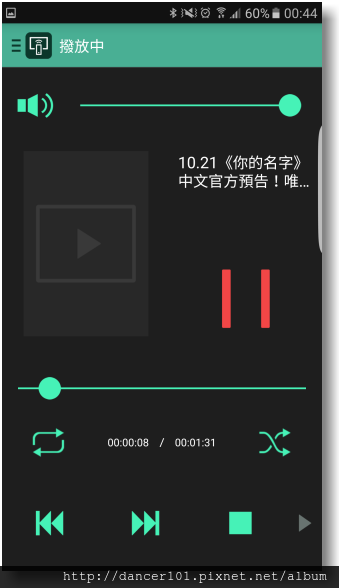
▲NAS裡的影片就能夠在《AiCast》出現,馬上點擊PLAY來播放,這時手機就能化身成遙控器進行遙控。

▲電視就能完美的播放囉。
【華芸NAS超級英雄~ASUSTOR NAS AS3202T 心得篇】
現在NAS的廠商愈來愈多
大家也愈來愈接受NAS在資料的備份功能
但其實NAS能夠做的事情愈來愈多
所以現在挑選NAS的標準
除了硬體安裝與設定是否方便簡易外
就是在APP應用的功能是否廣泛
對我來說在備份功能
影音、照片、下載及音樂串流的功能是我所重視的
這部份我覺得ASUSTOR在APP的支援與安裝上都是非常簡單
類型豐富度從去年初接觸到現在也愈來愈齊全
機型小巧且外觀精緻
如果是個人或小型個人工作室使用
這次體驗的AS3202T非常合適
過往在工作上選擇雲端硬碟來做為文件共享管理
改用NAS後在安全性與使用上也更為方便
近一週的體驗真心不騙推薦給各位。



 留言列表
留言列表


