
最近愈來愈多個人使用者也開始使用NAS系統
原因無它
因為網路備份與雲端硬碟基本功能外
現在的NAS也陸續提供了影音與社群的應用
今天開箱的ITE2 PowerNAS PN-401
就是目前市面上除了在基本備份儲存功能外
提供完善的社群與影音工具
這樣一機多用途的NAS
可說是個人使用的最佳解決方案
就讓我們開箱興試用吧
【PowerNAS PN-401重新定義NAS新體驗~開箱】

▲從沉重的紙箱中拿出PowerNAS PN-401,外觀可說方正,雖然說不上有什麼特殊的設計感,但採用類似鋼琴塗裝讓質感大大加分。

▲正面主要一個液晶顯示器提供目前系統狀況的顯示,一旁的按鍵則提供方便的功能選擇。PowerNAS PN-401提供了4個硬碟槽,足夠一般所需。

▲右側也有PowerNAS的LOGO壓紋,表明是詮力的產品。

▲後方則是主要的輸出入端子與散熱風扇。

▲左側則除了一排散熱孔外,並沒有太多多餘的裝飾。

▲回到各細部,正面一樣有著詮力科技的PowerNAS的LOGO銘版。

▲這片顯示幕說實話不大,但卻顯示很完整的資訊,包含可以顯示目前硬碟的狀態、溫度和網路等重要訊息;一旁的按鍵提供功能的輸入,但按鍵覺得有點小,覺得不太好按,但幸好詮力設計的工具軟體很方便,大部份功能都可在線上完成。

▲左下方有著USB的插槽,提供USB3.0裝置的輸入,如隨身碟或隨身硬碟的存取。

▲PN-401有著4組硬碟插槽,是採4 Bay 的塔式設計,做為日常備份或資料儲存來說已經非常夠用。

▲硬碟盒開啟也非常人性化,只要按下前方的按鍵往外拉出即可,而盒上還有2組燈號設計,提供硬碟的運作狀況。

▲這時就可以抽出碟碟盒,碟碟盒採用輕薄的鋁合金材質,除了支撐硬碟外,也提供不錯的散熱功能。

▲底部的腳豆看來很粗勇,提供4台哈滴運作時可能產生的震動減震能力。

▲後方的貼標標註了型號外,更重要的是Made in Taiwan台灣製造哩。

▲由於PN-401搭載有 Intel Celeron 1037U 雙核心 1.8GHz 處理器,且內建 2GB DDR3L 1600,所以也提供猶如桌上電腦的介面;除了前方的USB3.0外,後方另有USB2.0x2、USB3.0x2、PS2鍵盤滑鼠埠、HDMI槽、VGA D-SUB、RJ-45網路孔x2、麥克風端子、喇叭端子外,還有2支無線網路天線的擴充埠。

▲接著來看看全部的配件,除了PN-401外,還有說明卡、無線網路天線x2、硬碟固定螺絲一包、PowerNAS三色銘板各一組、網路線x2、電源線;除此之外這次的體驗還附上一顆東芝 Toshiba 企業級硬碟:MG03ACA400,主辦單位真的是太貼心了。

▲這就是內附的PowerNAS三色銘板,但平時應該不會沒事換著玩吧。

▲準備來進行首次安裝,拿出網路線和電源線準備好。
【PowerNAS PN-401重新定義NAS新體驗~哈滴】

▲接著打開鋁合金硬碟抽取盒。

▲東芝 Toshiba的MG03ACA400屬企業級硬碟,具備 6 Gbit/s SAS 及 6 Gbit/s SATA 接口,最大容量可達 4TB。

▲硬碟背面則是非常簡潔的設計。

▲透過內附的小螺絲把硬碟固定好在抽取盒上。

▲再輕輕插回PN-401上。

▲這時就可以將網路與電源線接上,特別注意是電源線一通電,PN-401就會啟動了。

▲PowerNAS PN-401 更貼心的設計是內建了 802.11ac 規格的無線網路卡,並搭配雙天線設計,可以強化無線傳輸的範圍。

▲只要將天線接在後方的天線孔位即可。

▲等到一切安裝就敘,就準備送電給PN-401了。

▲這時前方的螢幕亮起藍色背光,可以看到PN-401目前的工作溫度、硬碟、網路狀況和風扇運轉訊息。

▲下方的硬碟抽取盒上也閃爍著藍光,我們接著就來進行首次的軟體安裝吧。
【PowerNAS PN-401重新定義NAS新體驗~設定】
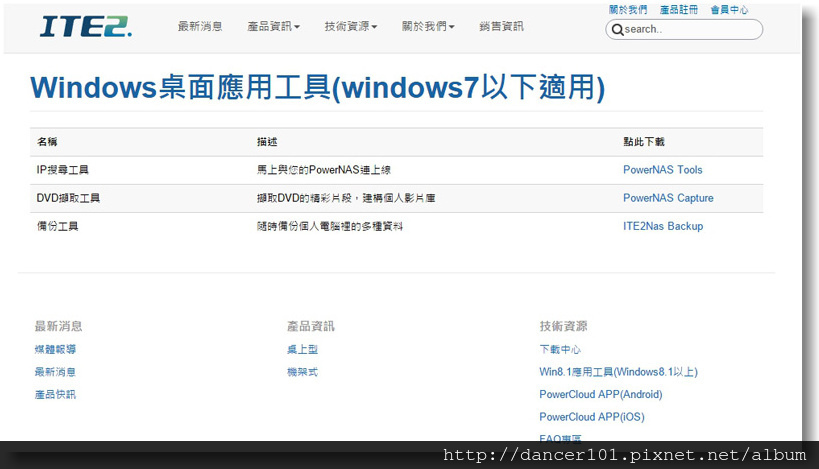
▲首先進入詮力科技的官網準備下載PowerNAS的工具。
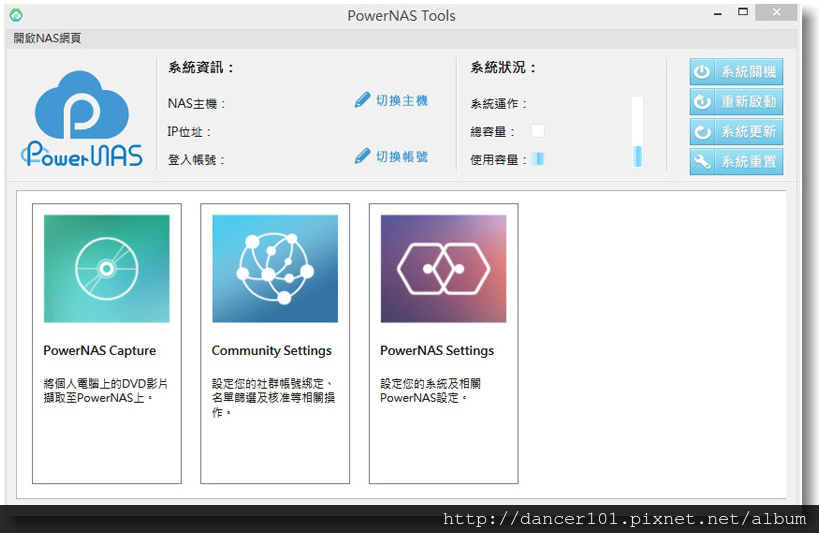
▲下載PowerNAS Tools並安裝後會出現方便的設定工具。

▲透過小幫手來開啟NAS網頁進行首次設定,沒想到卻一波三折。

▲咦,怎會出現沒有文字的畫面?不死心,換台電腦測試,還是一樣,再換平板測試,......相同狀況。推測是之前使用者測試完後未能正常關機,造成系統受損。

▲可以看到工具程式出現系統異常,看樣子我的NAS可能有點問題,決定隔天去資訊月詮力的攤位尋求協助,並利取得重置的方式(其實官網就有教啦)。

▲再度進入PowerNAS PN-401,果然是系統有錯誤,立馬來進行重設RAID。

▲首先輸入預設的管理者帳密。
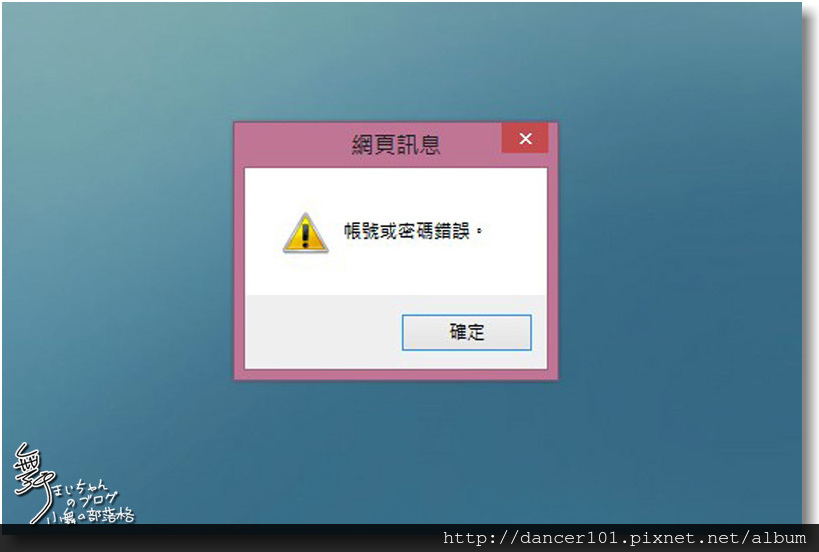
▲看來帳密也被其他使用者改掉,只好再出絕招,重置系統吧。
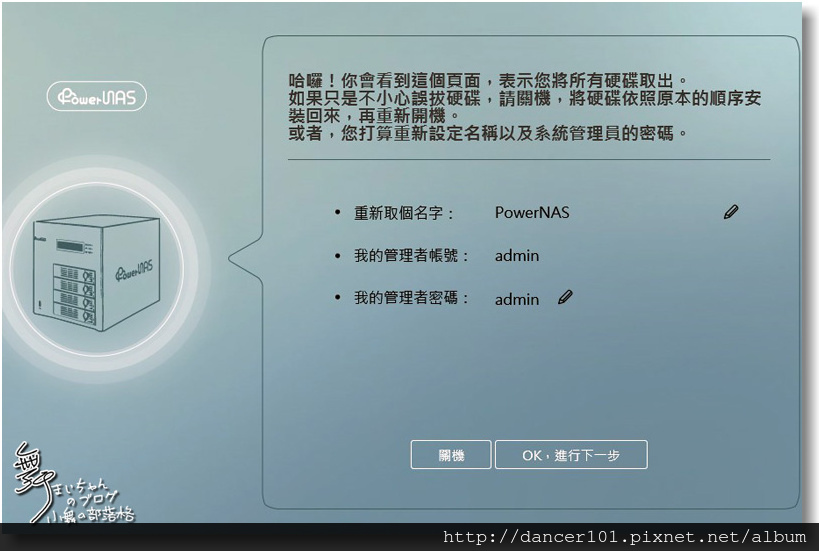
▲重置系統需要拆下所有硬碟後再開機,就會出現警告訊息,大膽的進行下一步吧。
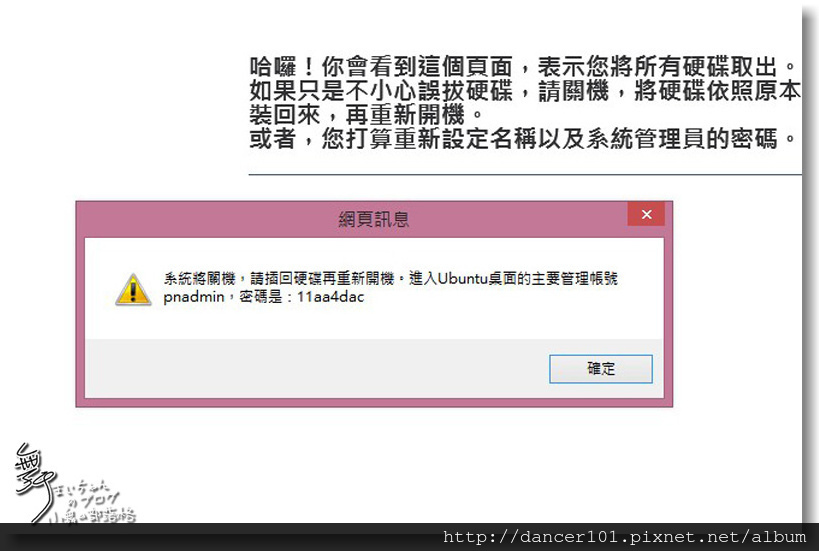
▲這時也會通知系統即將關機的訊息。
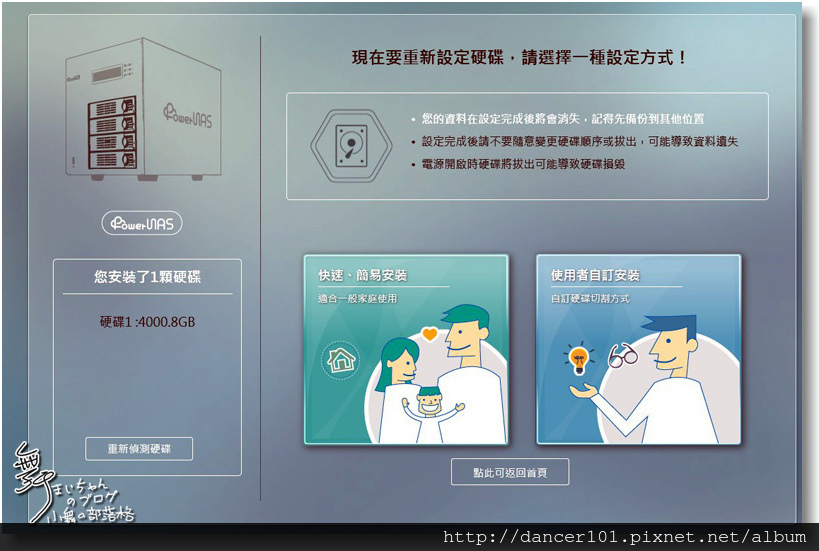
▲由於借測機器只附一顆硬碟,也沒RAID好設定,所以就選擇快速安裝吧。

▲確認了硬碟無誤就開始使用吧

▲Waiting一下看貓跳舞(疑?)後就完成了

▲這時出現「恭喜你已經完成設定」就大功告成。

▲這時開始準備登入,看到一片空白的首頁覺得有點納悶,才發現帳密登入在上方不起眼處。
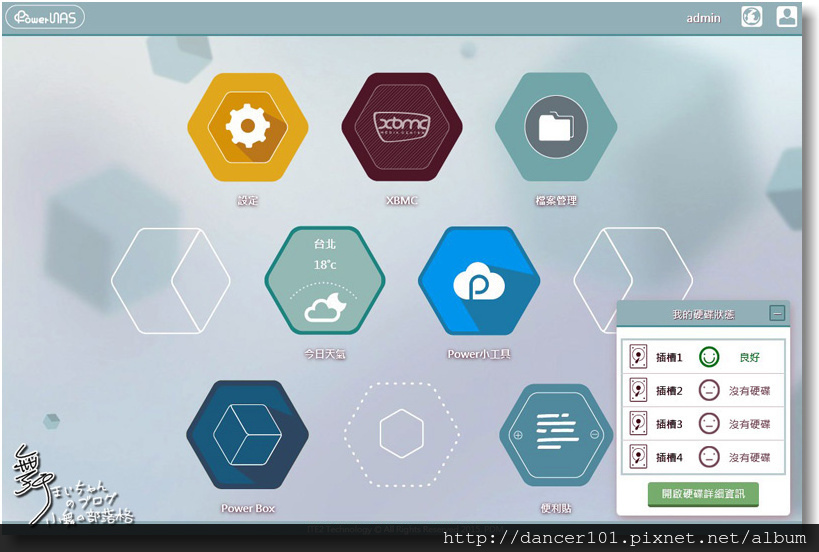
▲登入後就會到PowerNAS PN-401的主介面,這有個名稱叫PowerNas Data Manager,使用類似蜂巢六角形的方式呈現。右下則是有目前PowerNAS PN-401四個硬碟插槽的狀況窗,目前只有插槽1有裝上硬碟。
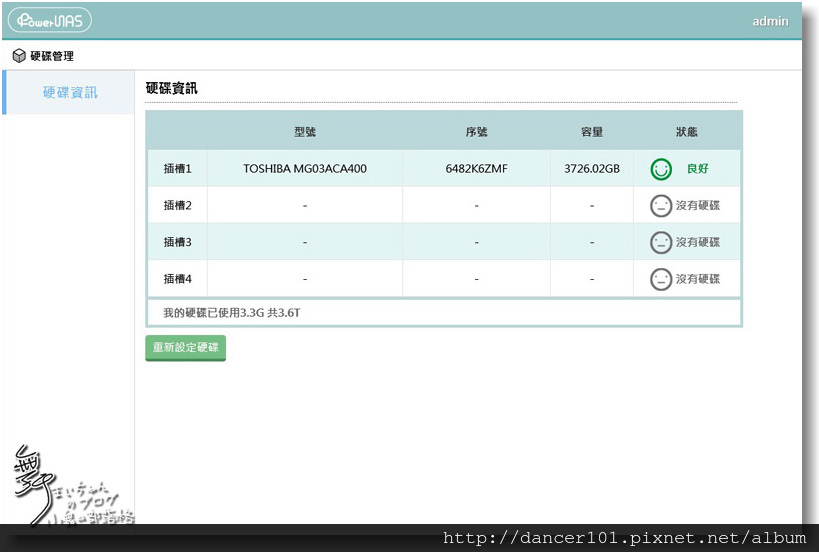
▲點進「硬碟詳細資訊」後會有目前硬碟的型號、容量等資訊
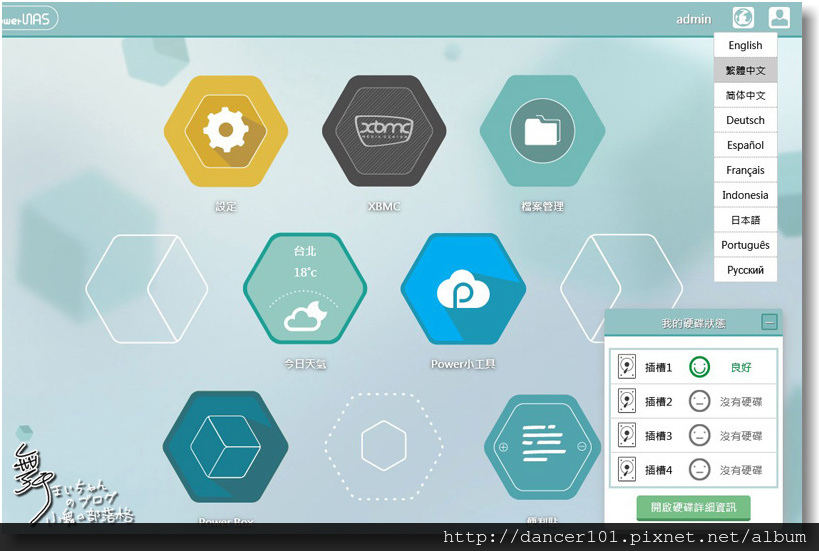
▲再回到PowerNas Data Manager,右上方的地球符號是語系的選擇,目前提供10種語言版本。
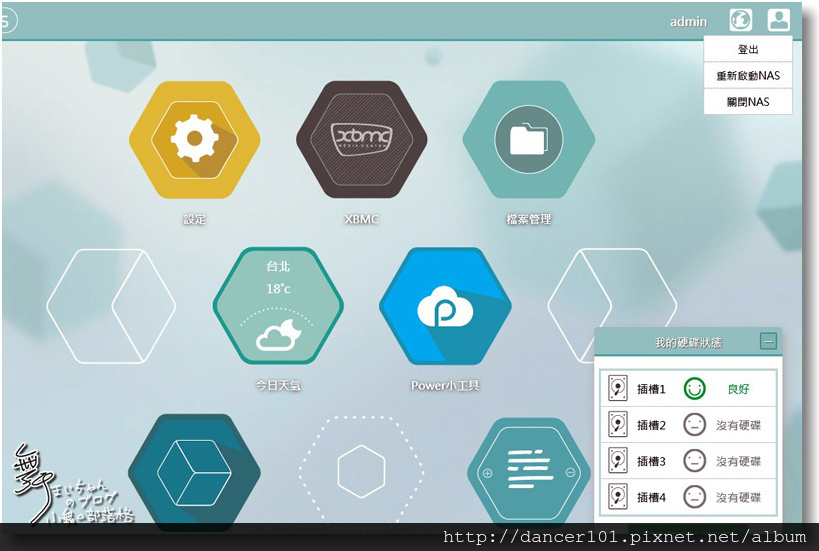
▲而旁邊的頭像符號則是登出或關閉、重新啟動NAS時使用。
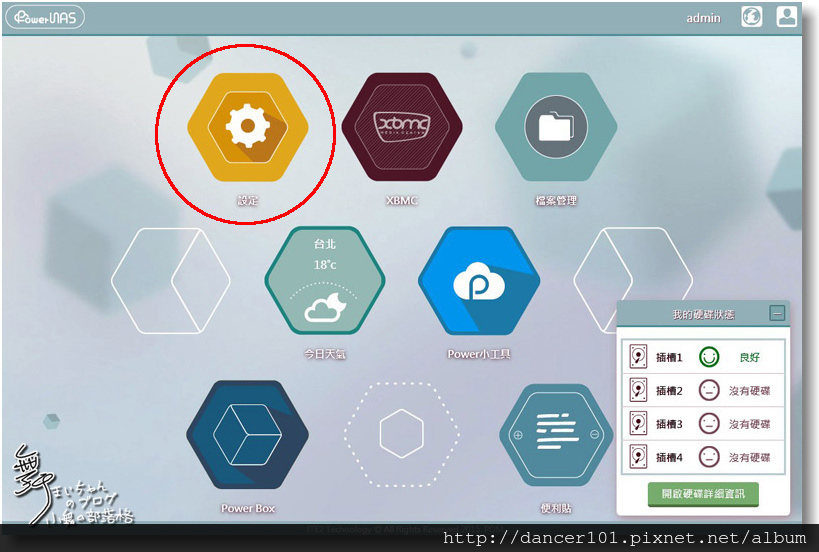
▲接下來我就看看看PowerNas Data Manager的各項功能是什麼;首先是第一個功能選項:「設定」

▲進入「設定」功能後,畫面上再出現次選單,計有『系統管理』、『使用者管理』、『硬碟管理』、『網路設定』和『個人化設定』等五個選項;那就先來看看『系統管理』的內容。
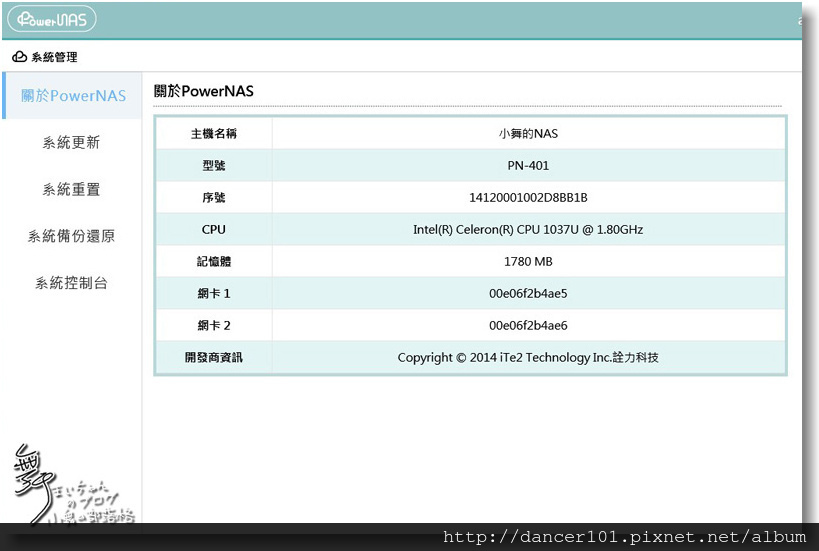
▲進入後首先是《PowerNAS》的相關資訊。
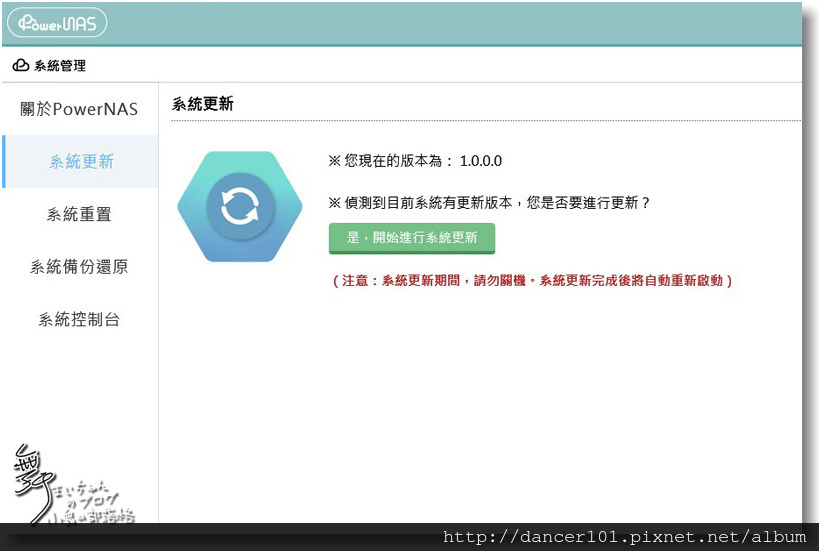
▲《系統更新》中能偵測是否有更新版本,如果有的話,就大方的按下去更新吧

▲這時PDB還會詢問題否要更新。

▲相信更新一定是為了提供更好的系統內容,所以就選擇更新,這時前面跳舞的貓又出現了。
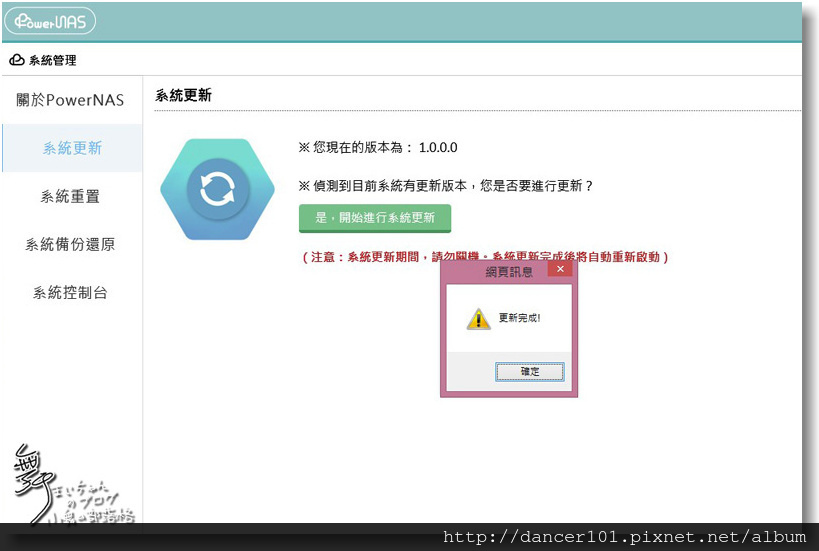
▲幾秒鐘後就更新完成,系統也會有最新的版本可用。

▲第三個選項是《系統重置》,顧名思義就是回到原廠設置,但還是貼心的提供是否要保留使用者帳號。
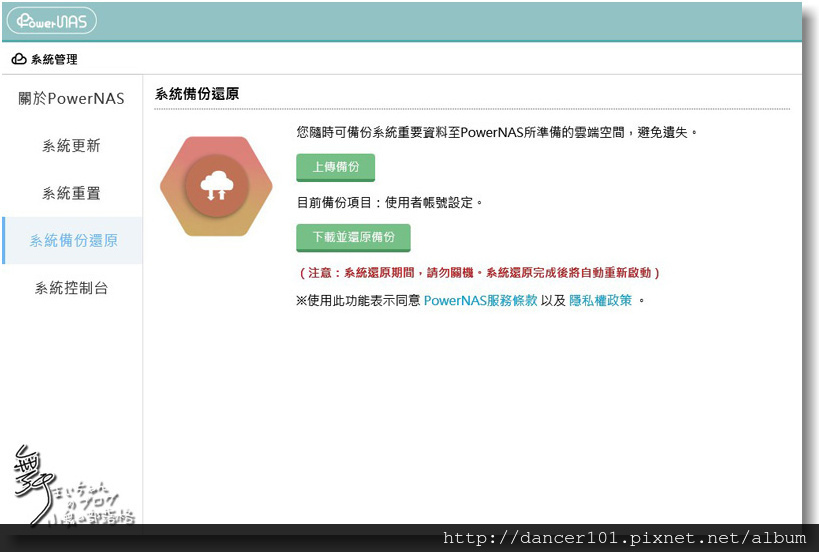
▲接著的選項是《系統備份還原》,可以隨時將系統備份並上傳到雲端,或是將之前的備份取回並還原。
▲『系統管理』的最後一個選項是《系統控制台》,有些設定可以讓使用者勾選

▲接著回頭來看看『使用者管理』選項
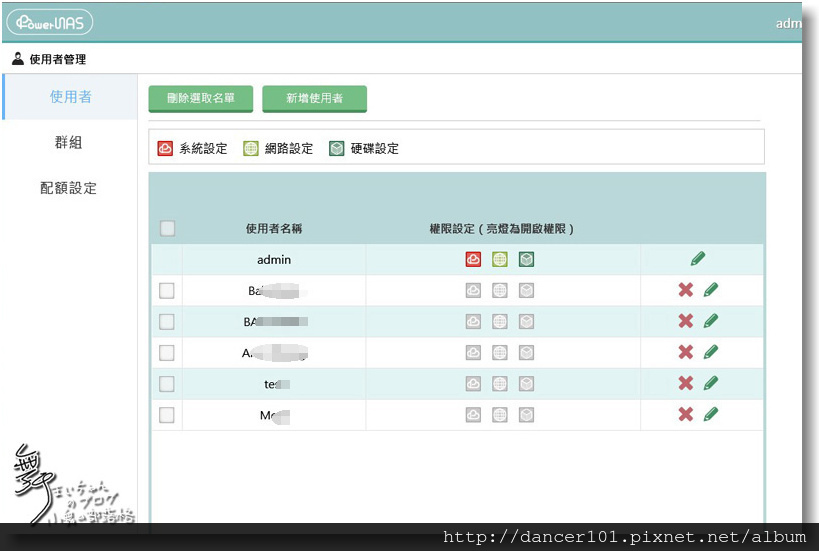
▲這裡主要是對使用者和群組的權限進行設定
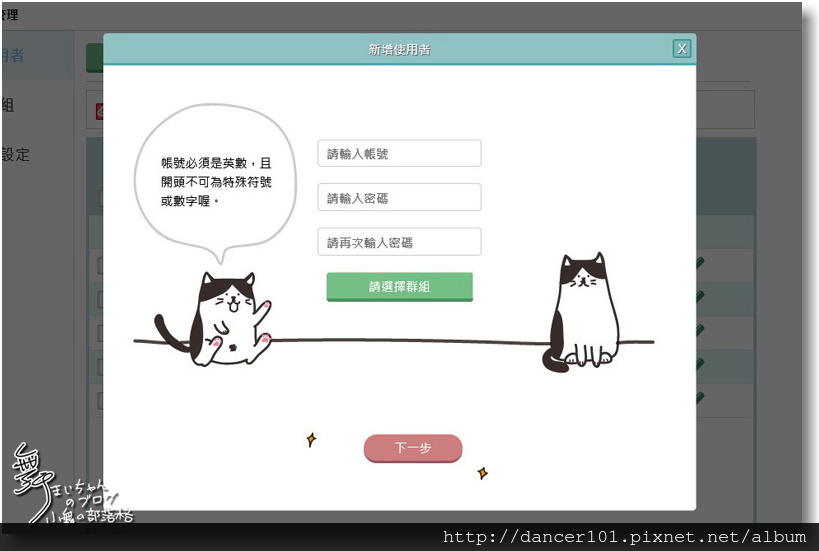
▲來增加一個自己的帳號,只要輸入使用者名稱和密碼。
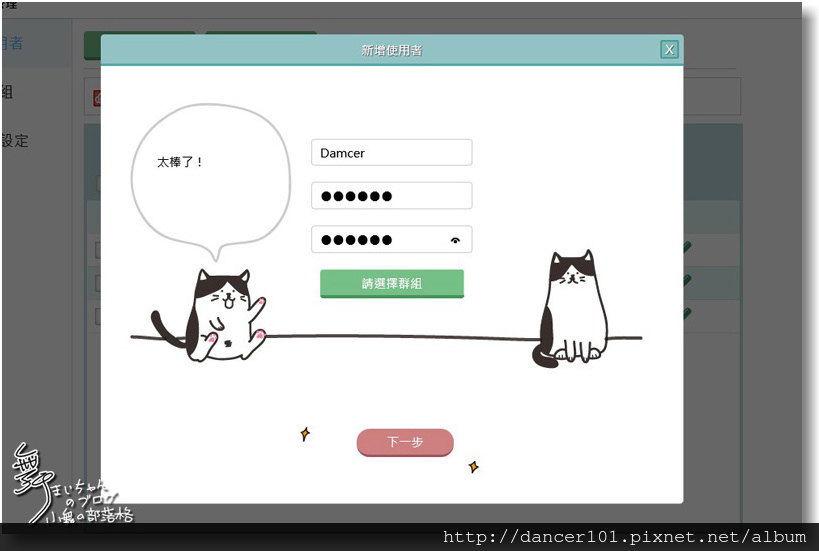
▲記得對此使用者選擇該帳號所屬群組。

▲下一步就會列出群組名稱可以選擇。

▲確認帳號資訊都沒問的話,按下完成就可以新增我的使用者資訊

▲然後回到使用者列表就能看到新增的帳號,後方的權限符號就可以依需求點擊開啟系統設定、網路設定與硬碟設定。

▲同樣的在《群組設定》中也能增加新的群組,方式類似剛剛的新增使用者 。
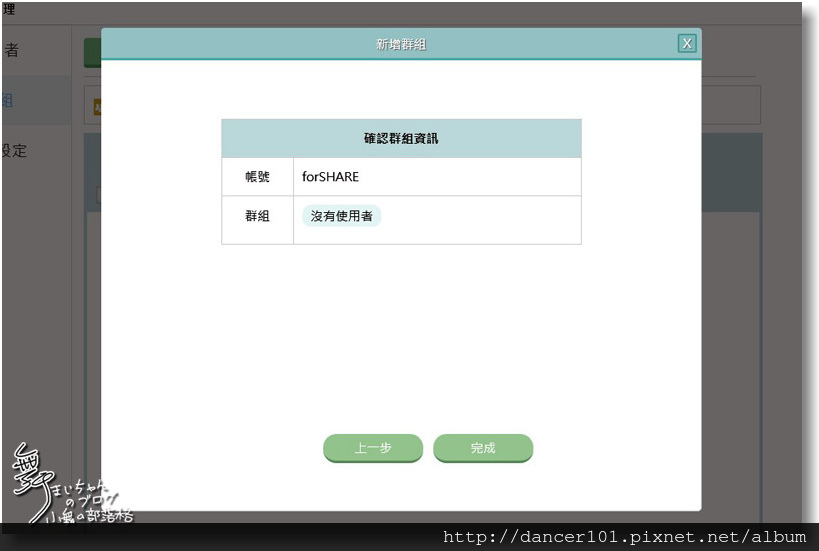
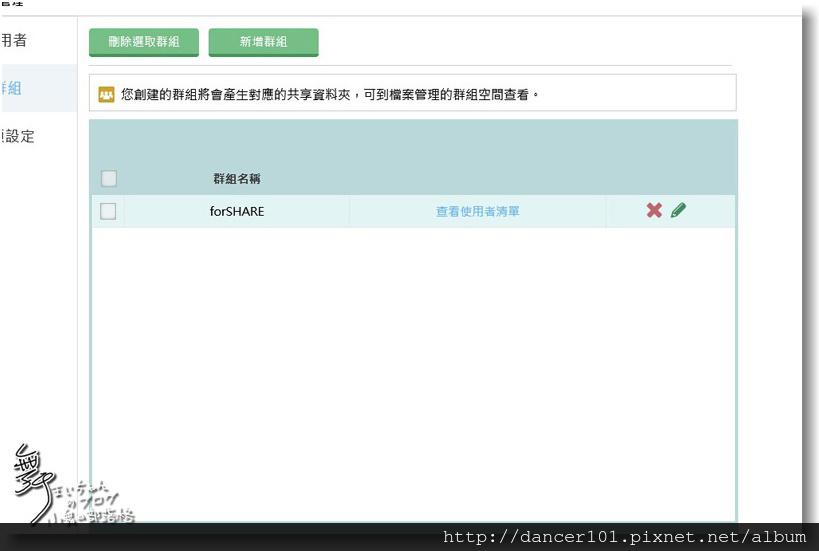
▲完成新的群組設定後,一開始沒有使用者也可以拉使用者到群組裡。


▲或者去查看群組裡有那些使用者,並設定在群組裡的文件只能唯讀或可以讀寫的權限。

▲第三個是《配額設定》,可以 設定使用者在硬碟中的使用量。

▲而且方便的是可以針對個人或多人一次設定好配額,避免單人就把碟空間吃光。

▲第三個選項是『硬碟管理』

▲這邊則是和首頁的硬碟資訊相同,就直接跳過。

▲第四個選項是『網路設定』

▲在此的第一個設定是《IP設定》,可以對 PowerNAS PN-401進行I髣指派。

▲因為PowerNAS PN-401有兩個網路接口,所以可以分別針對網路1和網路2進行設定,一般我是設定自動取得IP,但如果手上就已經有固定IP的話,就可以透過手動輸入IP位址來建立。
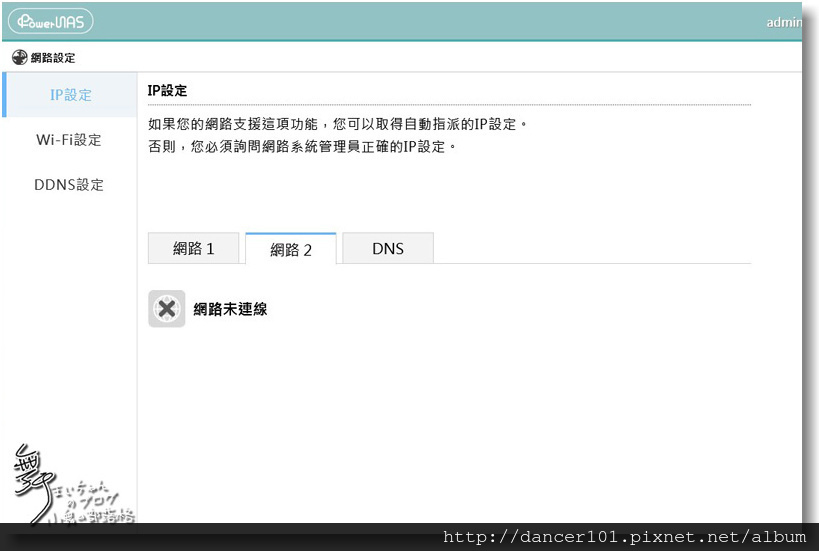
▲但如果沒有連線的話就會出現上方的顯示。

▲而DNS部份也可以設定自動取得的方式進行。
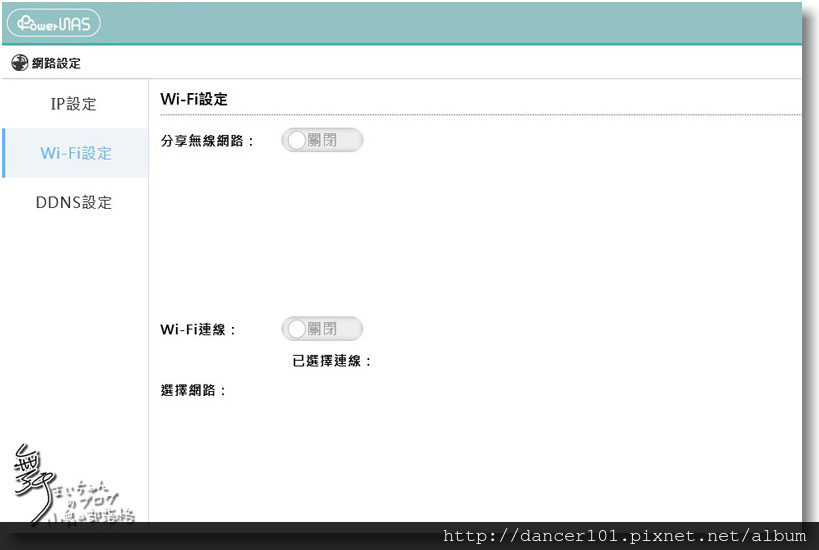
▲在《WI-FI設定》中,因為PowerNAS PN-401提供了無線網卡,所以能設定WIFI連線,或是做為無線分享器使用。
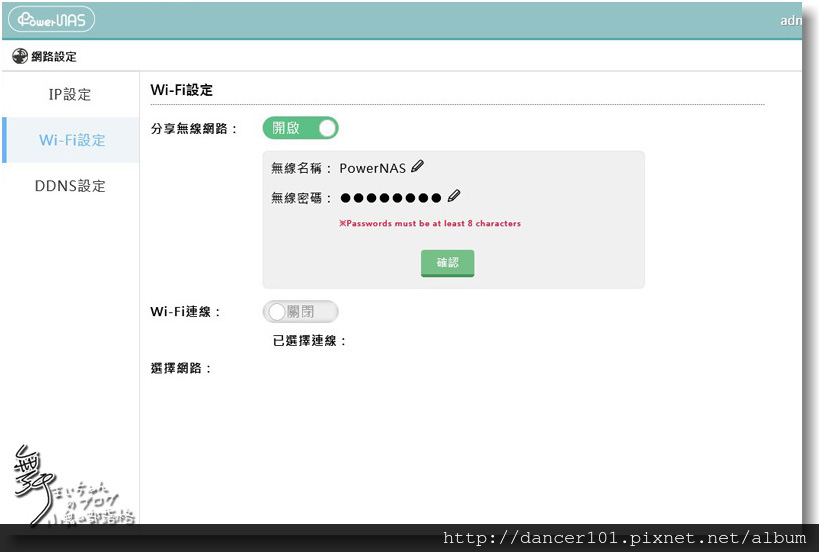
▲這樣就可以把 PowerNAS PN-401接上家中的網路後做為無線分享器把網路分享出來,只要設定SSID名稱和密碼就可以了。

▲這樣就可以尋到這台PowerNAS PN-401的SSID囉。

▲如果要從外網連結PowerNAS PN-401,就必須設定DDNS。

▲先選擇是透過無線網路基地台來連接網路

▲然後開始進行設定。

▲在這邊我們不需要去註冊一個網址,只要選擇PowerNAS PN-401內建的網域名稱powernas.com.tw前輸入想要的網域名稱即可。

▲另外還需要提供電子信箱帳號

▲這樣就產生了這台PowerNAS PN-401的DDNS網域名稱,並且要在24小時內進行開通的程序。

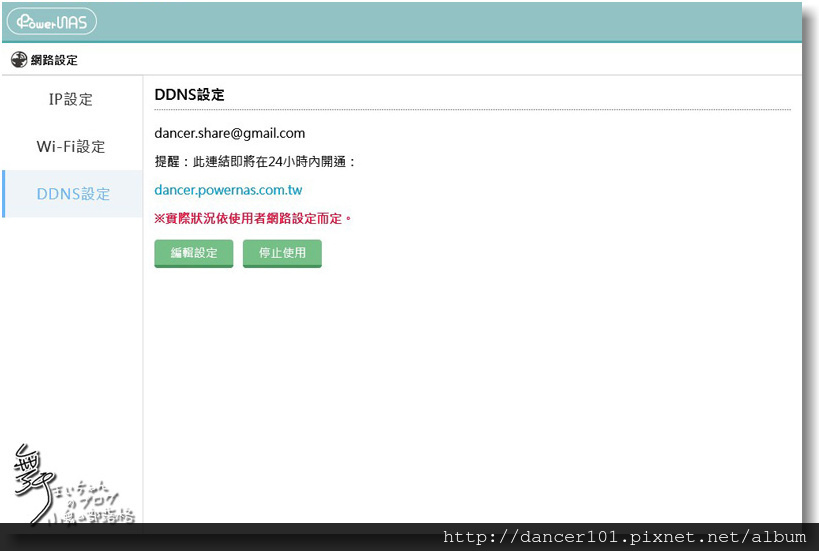
▲最後開通跑完連結後,就完成了DDNS的設定。未來使用瀏覽器來查看PowerNAS PN-401,就可以用這組DDNS來取代數字的IP網址。
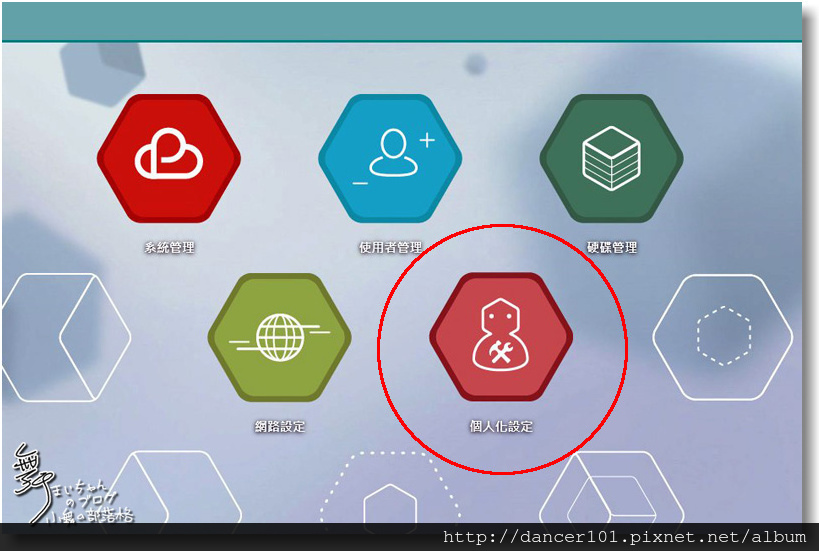
▲最後一個選項『個人化設定』

▲在此可以將Facebook、Google+或Twitter來進行帳號的綁定。
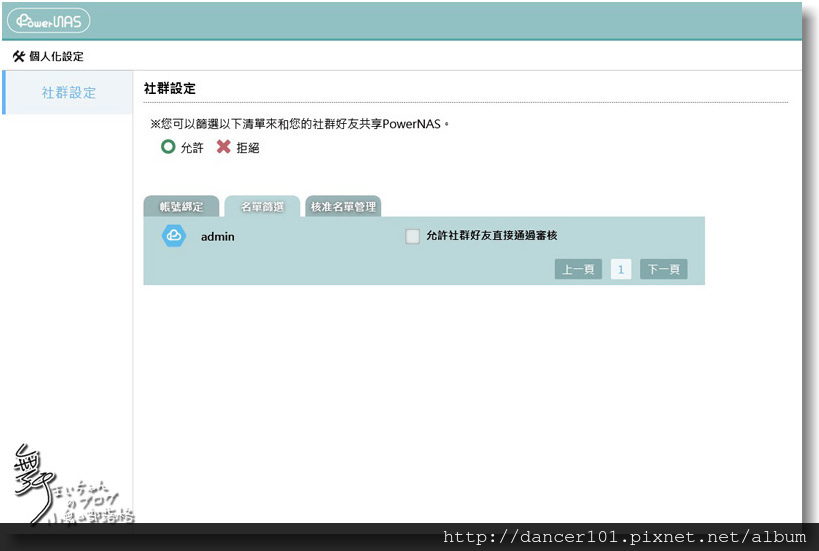
▲也可以篩選社群好友來共享PowerNAS PN-401的資源。
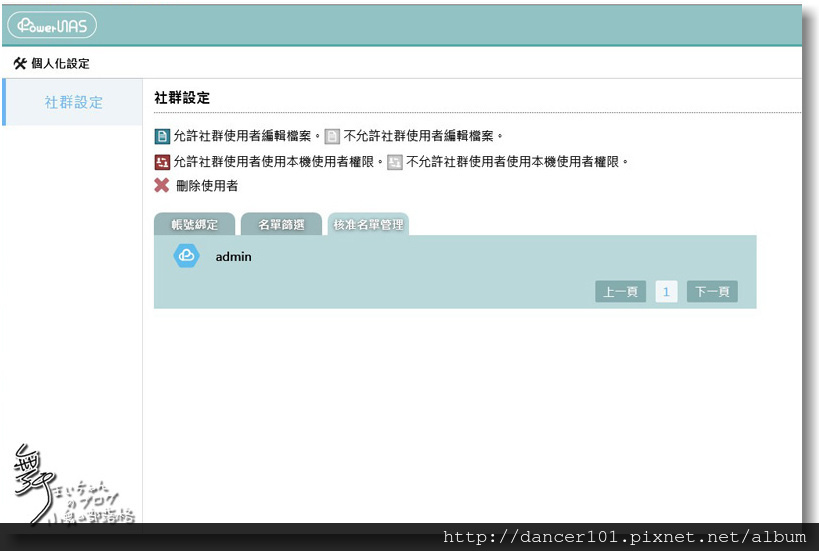
▲或是對加入PowerNAS PN-401的社群使用者的權限進行管理興編輯,可以設定《允許社群使用者編輯檔案》與《允許社群使用者使用本機使用者權限》。

▲再回到上層來看看第二個設定功能是「XBMC」設定。
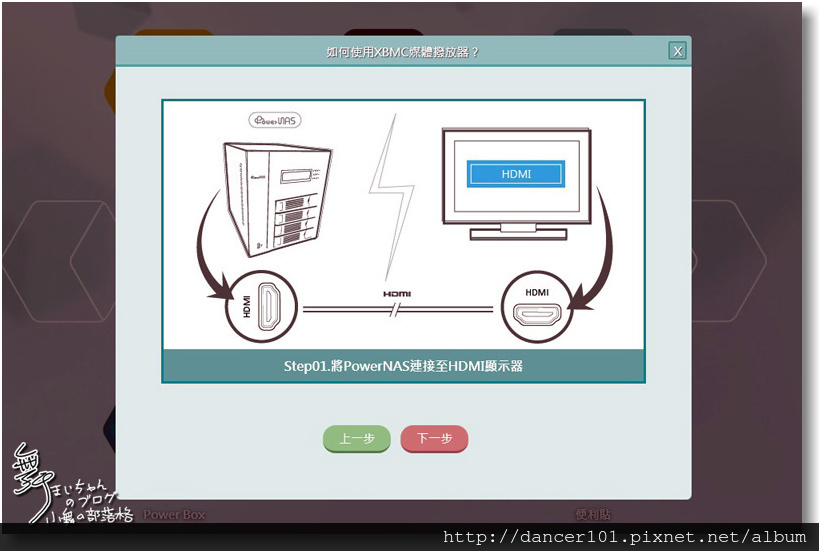

▲透過此功能可以把PowerNAS PN-401連結至有 HDMI的顯示器進行媒體播放。
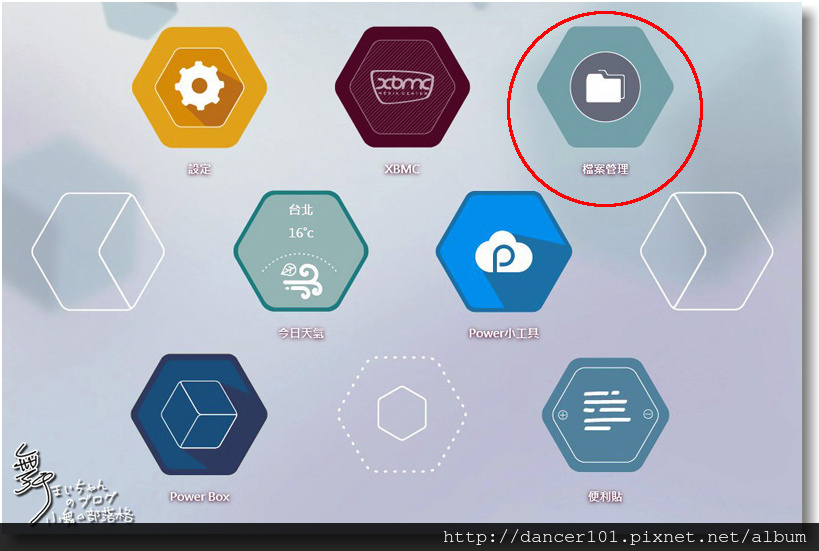
▲第三個設定是「檔案管理」

▲主要是針對PowerNAS PN-401上的5大空間進行檔案的管理與增減,5大空間包含共享空間、我的空間、備份空間、群組空間和雲端空間。

▲《我的空間》是該使用者才能存取的私人空間,可以進行資料夾的分類
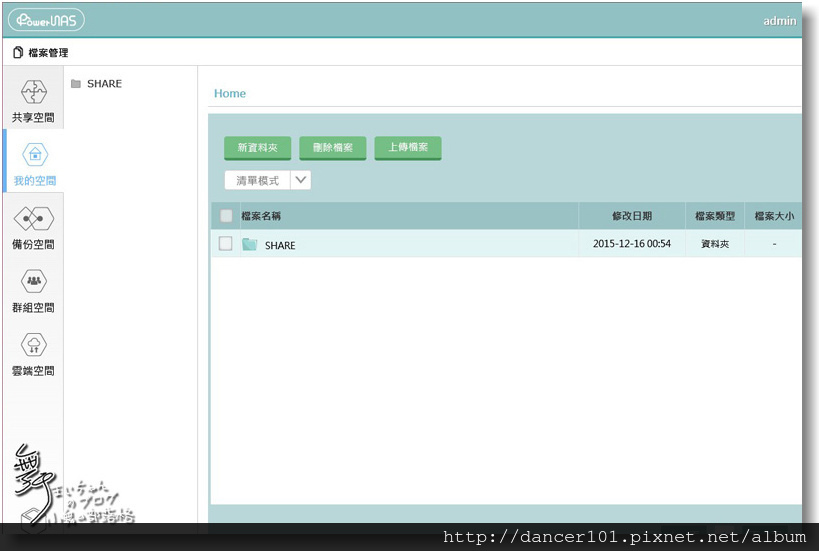
▲透過新資料夾就能進行建立,我先建立一個SHARE的資料夾來做為未來分享使用
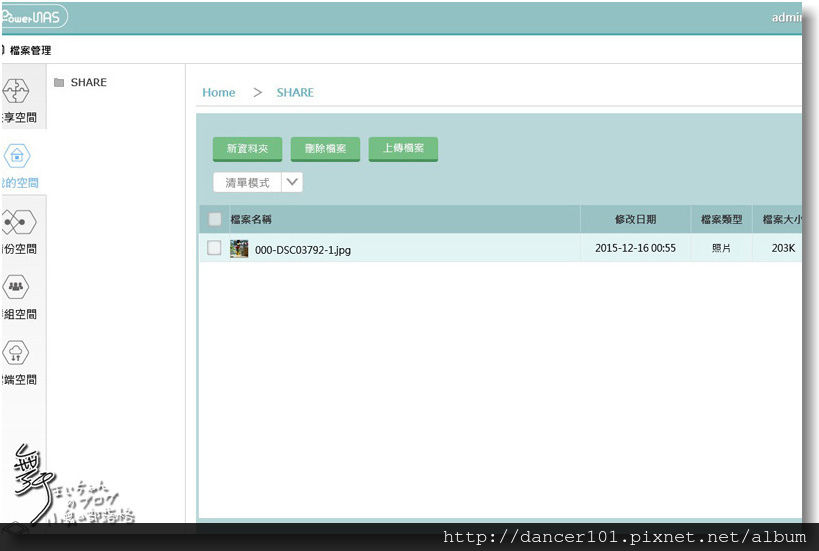
▲然後上傳一個圖片檔。

▲直接點繫上傳的檔案,PowerNAS PN-401會用內建的媒體程式來開啟,而不需再連結其它的看圖程式,這點還挺方便的。

▲《共享空間》則是所有使用者都可存取的空間,PowerNAS PN-401已經內建有Download、Music、Photo、Video等資料夾。

▲試著上傳一段影片到VIDEO資料夾,會出現進行的百分比來預估上傳的進度。

▲上傳完成後一樣直接使用點擊的方式開啟檔案。

▲就會開啟影片播放程式進行觀賞,但目前似乎只支援常見的avi、mp4等常見格式,至於一些高清的MKV/XviD或rm似乎不行。
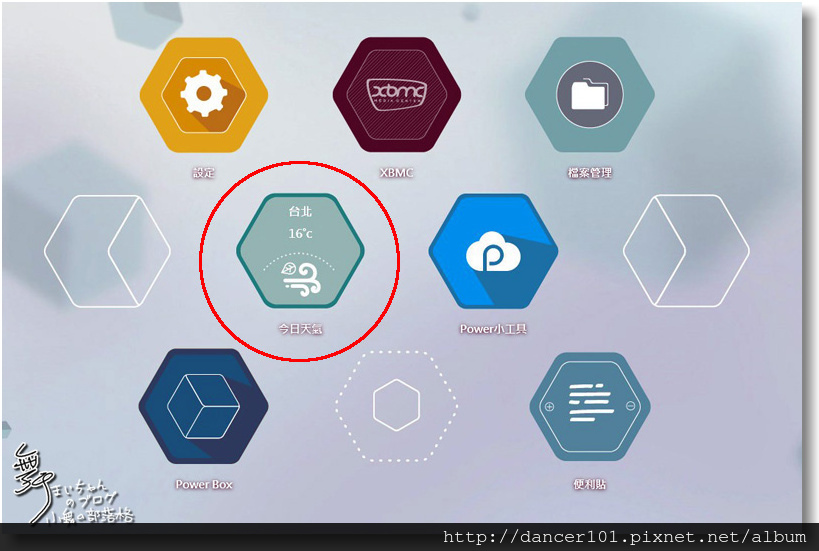
▲第四個設定是「今日天氣」

▲雖然不知道這功能要幹嘛,因為要知道天氣狀況,我可能看手機或上yahoo比較快吧。
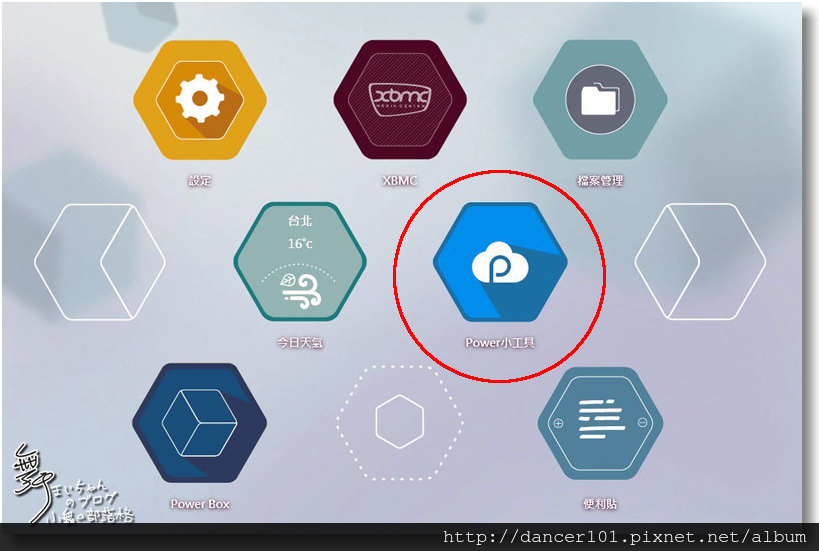
▲第五個設定是「Power小工具」
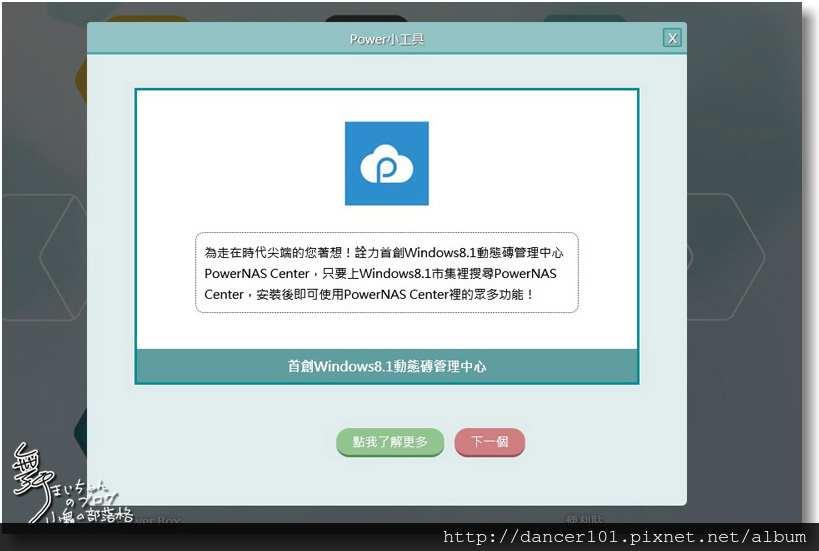

▲PowerNAS PN-401也提供了Windows市集的工具程式,以及手機APP,讓管理與應用能隨時隨地進行。後面再來試試。

▲第六個工具是「Power Box」
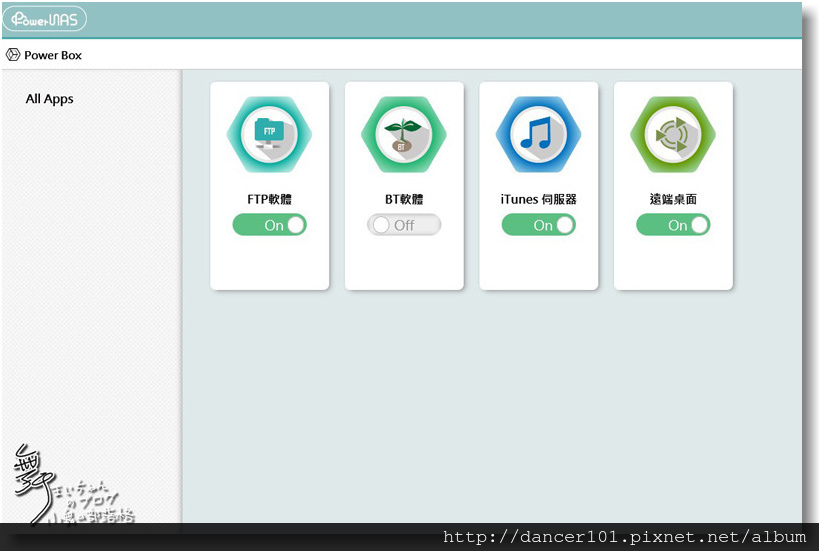
▲在「Power Box」裡則有提供4個方便的工具,如『FTP軟體』、『BT軟體』、『iTunes伺服器』軟體與『遠端桌面』工具。
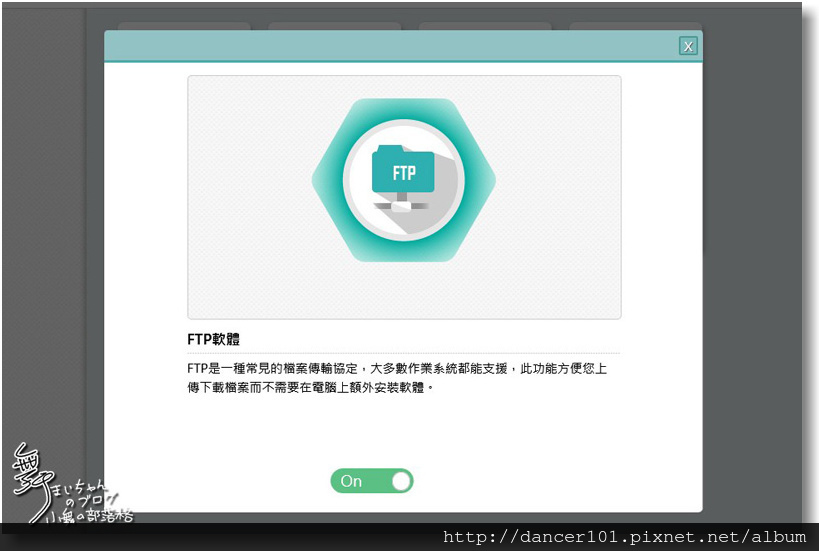
▲『FTP軟體』可以把檔案方便的上傳或下載,可以搭配剛剛試過的PowerNas Data Manager中的「檔案管理」功能

▲『BT下載』對於想用NAS來儲存網路上眾多的影音檔案是一件很方便的事,透過BT軟體直接下載並儲存,供未來方便觀看與分享。
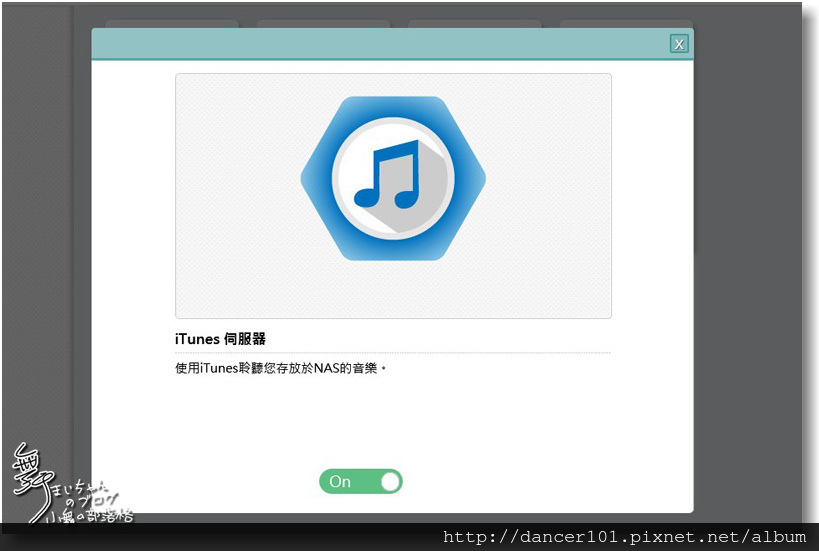
▲『iTunes伺服器』則可以結合 iTune來存取NAS中的音樂檔案進行聆廳。

▲『遠端桌面』則讓使用者可以透過Windows的遠端桌面連線功能,就算是人在國外也能輕鬆遠控NAS系統。

▲最後一個功能則是「便利貼」,還記得前面我們說桌面好空喔,原來是故意的,因為這會變成「便利貼」的空間 。

▲只要按下《新增》就會出現編輯區,可以寫下文字

▲快留言聖誕趴的時間給群組中的每個人吧

▲這樣就能把便利貼貼在首頁了

▲感覺只有文字有點單調,如果想要有什麼更新,就直接在便利貼的右上方的設定符號,直接對此則便利貼進行編輯或刪除。
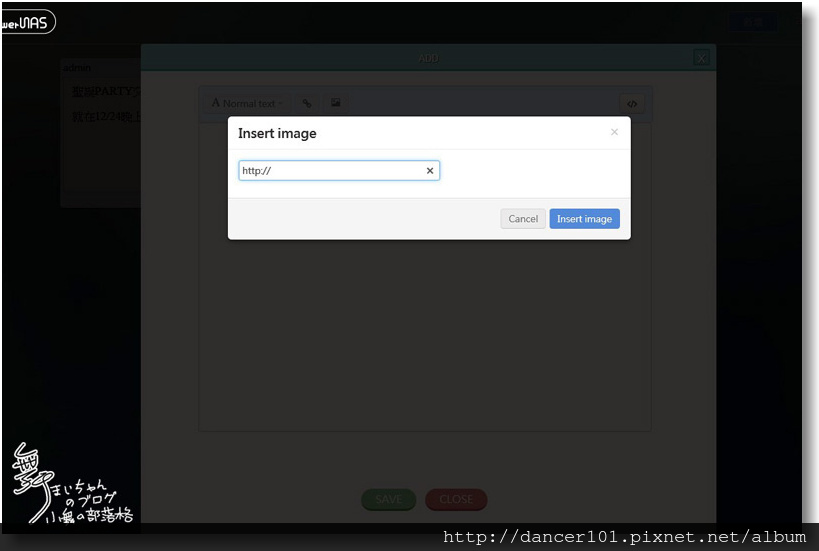
▲那就來加張圖片吧,讓便利貼更圖文並茂。

▲這樣是不是更引人注意了呢?
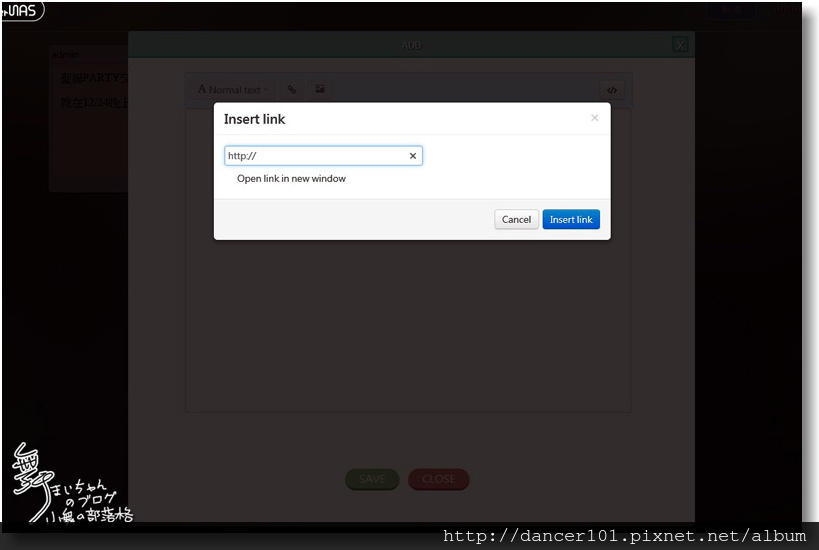
▲便利貼也可以永入連結

▲所以看到不錯的開箱文,趕快分享給群組的親友吧。
【PowerNAS PN-401重新定義NAS新體驗~WIN10】
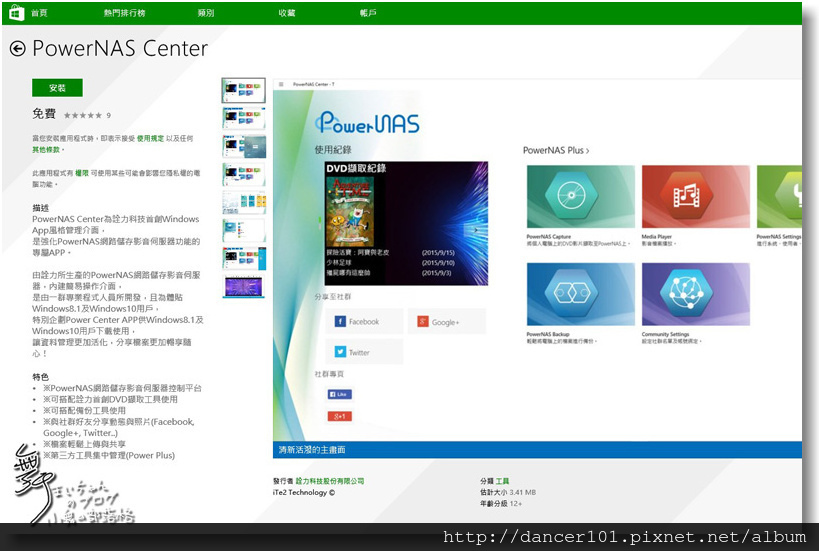
▲除了使用PowerNas Data Manager外,前面也看到PowerNAS PN-401提供了Windows市集APP和攜帶端APP,而官方也公告釋出了ODM1.6版及Windows 10 APP 《Solter Center》,但我的電腦還在Windows8.1,所以就從Windows市集中找到這款《PowerNAS Center》

▲只要有Microsoft帳戶就能順利下載
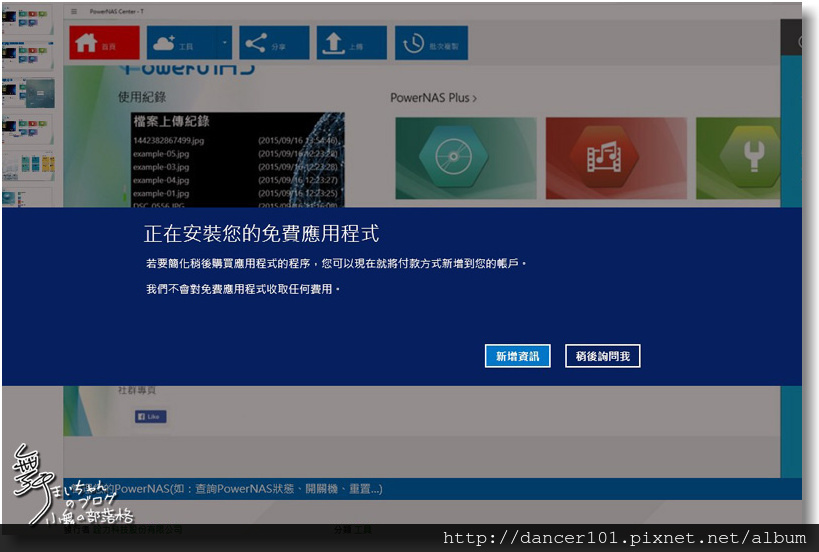
▲快速的安裝好《PowerNAS Center》

▲並且可以在應用程式集中找到剛安裝的《PowerNAS Center》
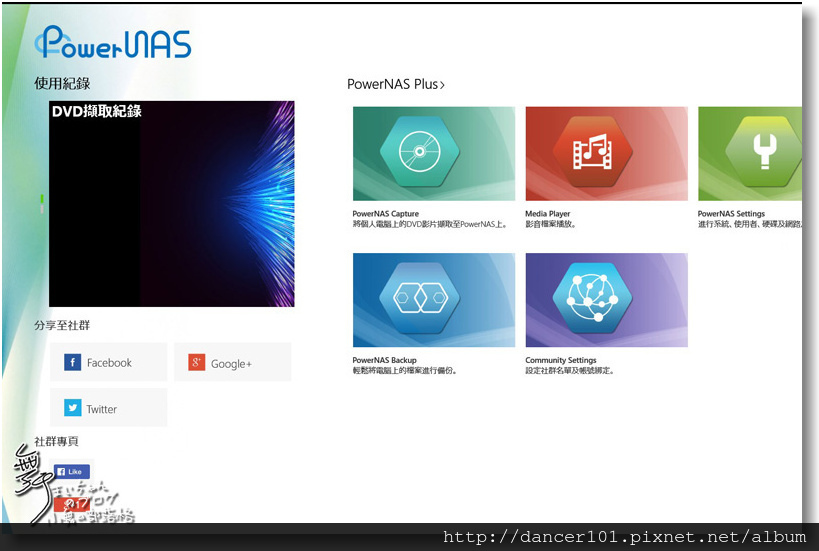
▲《PowerNAS Center》 提供了使用者眾多的工具,如DVD擷取工具PowerNAS Capture、影音播放的Media Player、系統弱能設定的PowerNAS Settings、電腦檔案輕鬆備份的PowerNAS Backup和社群綁定與設定的Community Settings。

▲《PowerNAS Center》耳s意點工具就能開啟使用。
【PowerNAS PN-401重新定義NAS新體驗~APP】
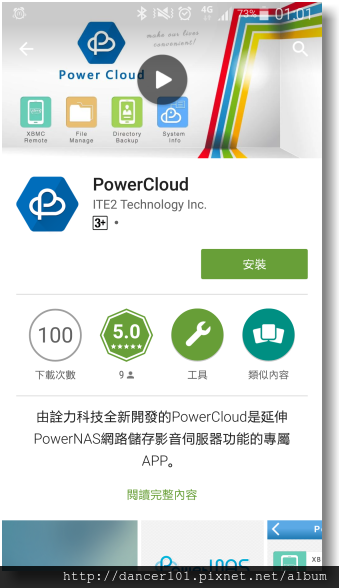
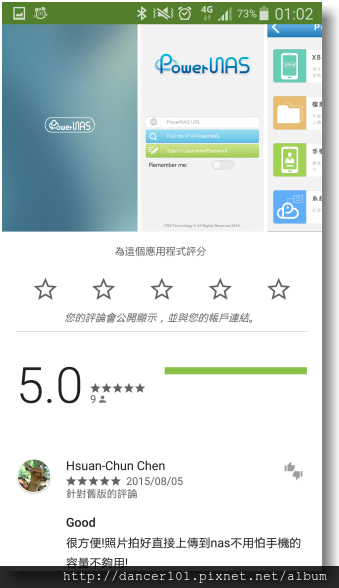
▲另外手機連接PowerNAS也很方便,只要透STORE下載APP即可,在Android和iOS都能找到這款《PowerCloud》。

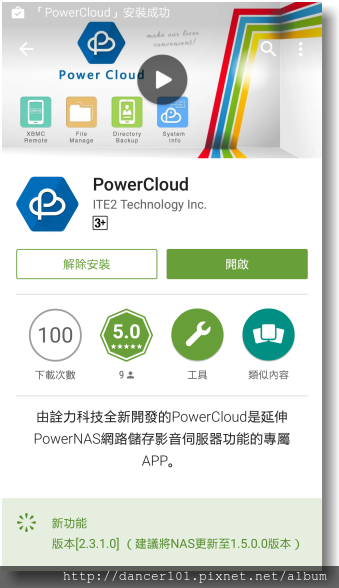
▲看《PowerCloud》要的權限可不少,但我還是選擇安裝完成。


▲《PowerCloud》也會在桌面建立捷徑,點擊後進入《PowerCloud》的首頁。

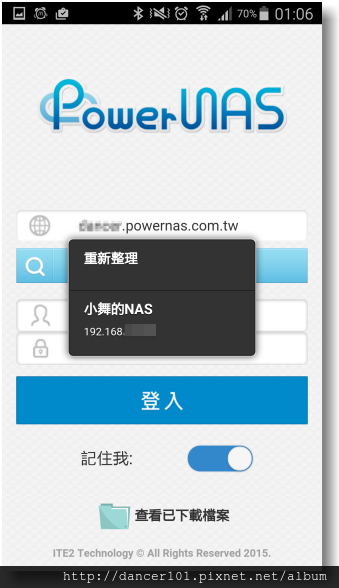
▲登入的方式除了帳密外,另外就是要填入IP或DDNS名稱,如果忘了也能按下搜尋方式進行查詢。
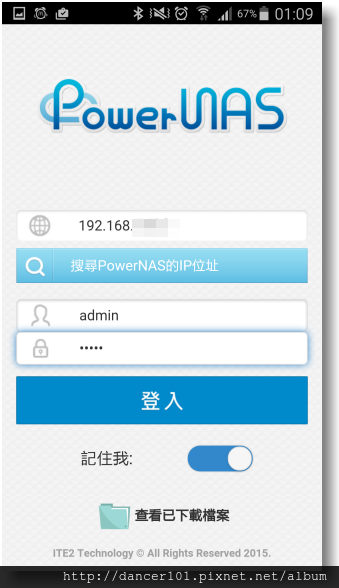

▲順利登入後可以看到4大功能,首先是『XBMC遙控器』。
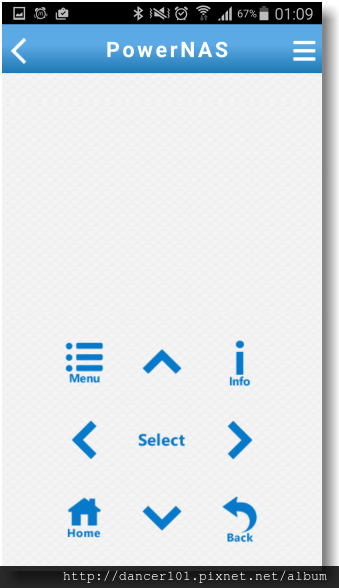
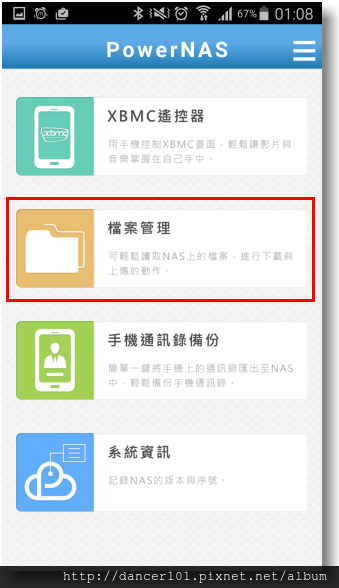
▲能透過智慧型手機來做為遙控器使用。第二個功能是『檔案管理』。


▲和PDM類似,提供了共享空間、我的空間、群組空間與下載空間等個區域。
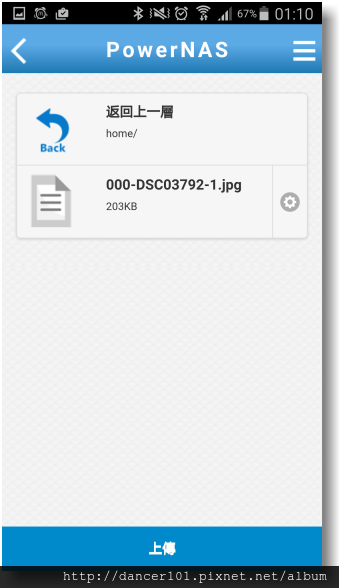

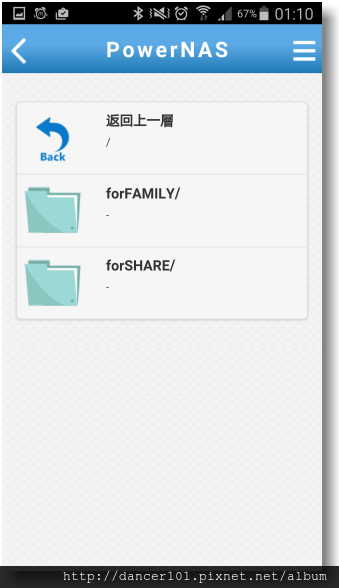
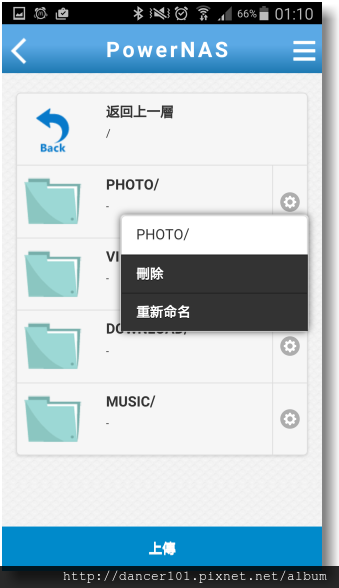


▲各區裡的檔案一樣可以進行播放,或是對檔案進行下載、刪除 、命名、分享或發佈等。
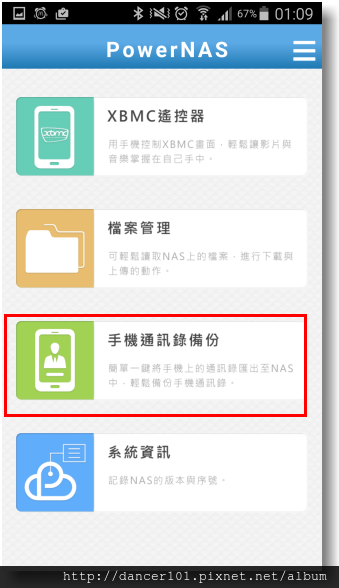

▲第三個功能是『手機通訊錄備份』,現在智慧型手機更換很頻繁,就可以透過這功能把手機裡的通訊錄備份到NAS,或下載後還原至手機裡。


▲最後一個是『系統資訊』,能查看PowerNAS的相關資訊與硬碟空間使用情形。

▲最後右上角的按鍵能對PowerNAS進行重啟、關閉與帳號登出,整體來說APP版的功能保留了PN-401最常用的功能如『檔案管理』,另外再加入手機特有的操作如『XBMC遙控器』,算是PowerNAS PN-401很方便的一項利器。
【PowerNAS PN-401重新定義NAS新體驗~心得】
這次的測試過程中雖然發生了一點小插曲
但在資訊月詮力科技的攤位受到工程師認真的尋找可能會發生的原因
並提供RESET的步驟
加上T客邦的協助來排除所發生的狀況
但也讓我和PowerNAS PN-401相處的時間縮短
雖然如此
但可以看到這次詮力科技在設計此款PowerNAS PN-401的用心
用料好、規格齊全,外觀的材質也很有質感
實際的設定工具也方便好操作
官網也持續放出更新版來強化使用體驗
對我來說這真的是很方便讓NAS來幫助我在日常的使用了
畢竟結合了雲端檔案管理、備份、播放、社群這麼多的服務
對PowerNAS PN-401來說是輕而易舉
期待詮力科技未來能開發更佳的產品來造福大家吧。


 留言列表
留言列表


